Power Automate Desktop「ウィンドウでドロップダウンリストの値を設定する」アクション
Windowsアプリケーション(ブラウザは不可)の指定ドロップダウンリストを
指定の項目に設定するアクションの使い方を紹介します。
利用方法
「アクション」の「UI オートメーション」、「フォーム入力」より、
「ウィンドウでドロップダウンリストの値を設定する」をドラッグします。
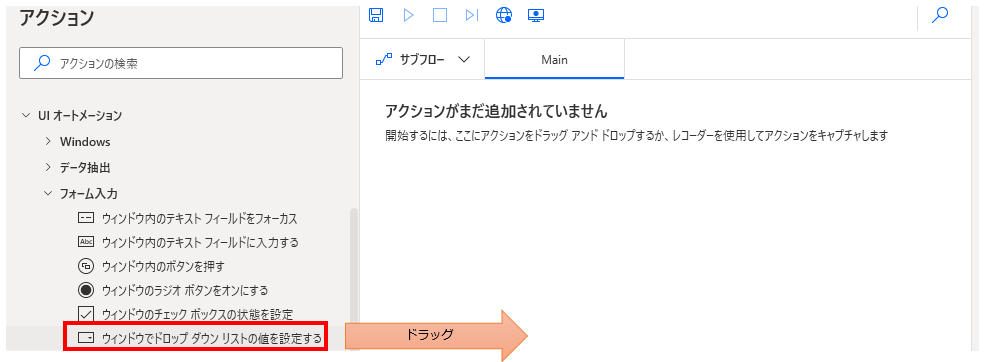
パラメータの設定画面が表示されるので値を指定します。

パラメータ
ドロップダウン リスト
対象のドロップダウンリストを指定します。
入力欄をクリックすると次のようにポップアップされます。
すでにUI要素を登録している場合は対象を選択し、
未登録の場合は「新しいUI要素の追加」ボタンをクリックします。
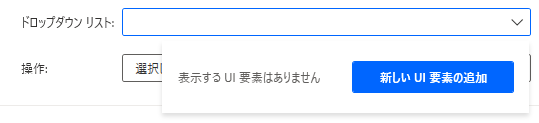
次のウインドウが表示されるので対象にマウスを合わせます。
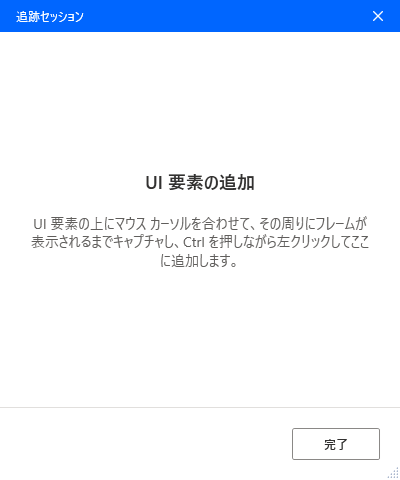
マウスを合わせると赤枠で囲まれます。
その状態でCtrlを押しながらクリックします。
(左矢印は不要です)※2021年7月のアップデートで文言が修正されました。

次の図のように選択したオブジェクトが表示されるため完了をクリックします。

入力欄に、次の図のように表示されれば完了です(テキストは選択したUI要素によって異なります)。

操作
ドロップダウンリストをどのようにするかを指定します。
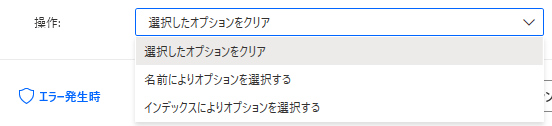
| 項目 | 説明 |
|---|---|
| 選択したオプションをクリア | 初期状態の項目を選択します。 |
| 名前によりオプションを選択する | 文字列(オプション名)で指定した項目を選択します。 |
| インデックスによりオプションを選択する | 1から始まる連番(オプションインデックス)で指定した項目を選択します。 |
エラー発生時
必須ではありませんが、必要があればエラー処理を行います。

Power Automate Desktopを効率的に習得したい方へ
当サイトの情報を電子書籍用に読み易く整理したコンテンツを
買い切り950円またはKindle Unlimited (読み放題) で提供中です。

Word-A4サイズ:1,700ページの情報量で
(実際のページ数はデバイスで変わります)
基本的な使い方から各アクションの詳細な使い方、
頻出テクニック、実用例を紹介。(目次)
体系的に学びたい方は是非ご検討ください。
アップデートなどの更新事項があれば随時反映しています。(更新履歴)
なお購入後に最新版をダウンロードするには
Amazonへの問い合わせが必要です。