Power Automate Desktop「ショートカット キーを待機する」アクション
特定のキー、またはショートカットキーが押されるまで処理を待機するアクションです。
待機する組み合わせは複数設定可能です。
目次
利用方法
「アクション」の「マウスとキーボード」より「ショートカット キーを待機する」をドラッグします。

パラメータの設定画面が表示されるので値を指定します。
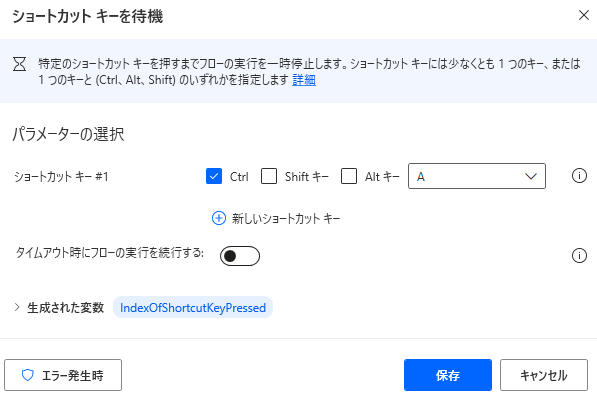
パラメータ
ショートカット キー
待機状態から離脱するキーを選択します。
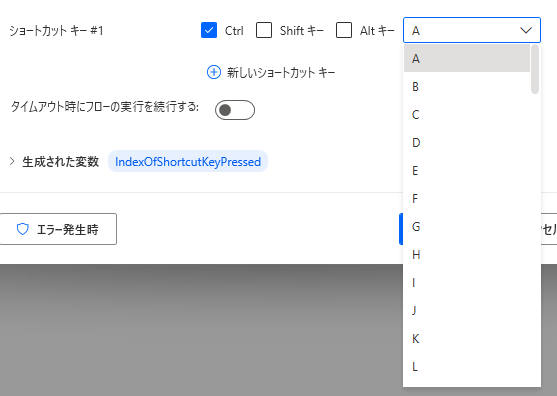
「新しいショートカット キー」をクリックするとキーの組み合わせを増やすことが可能です。


タイムアウト時にフローの実行を続行する
ONにすると秒数を指定して制限時間を設定します。
制限時間を過ぎると待たずに、処理が後続に移動します。
OFFの場合は無制限に入力を待ちます。

生成された変数
アクションの結果が格納されます。この変数名は変更可能です。
同一アクションを複数、使用する場合は、どのような値かを示す名前に変更推奨です。
IndexOfShortcutKeyPressed
どのショートカットキーが入力されたかが格納されます。
タイムアウトした場合は0になります。

エラー発生時
必須ではありませんが、必要があればエラー処理を行います。
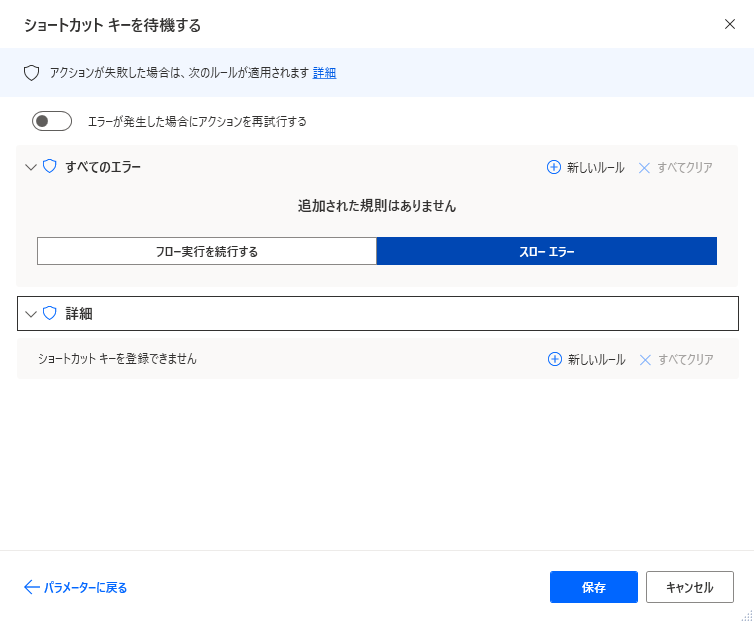
Power Automate Desktopを効率的に習得したい方へ
当サイトの情報を電子書籍用に読み易く整理したコンテンツを
買い切り950円またはKindle Unlimited (読み放題) で提供中です。

Word-A4サイズ:1,700ページの情報量で
(実際のページ数はデバイスで変わります)
基本的な使い方から各アクションの詳細な使い方、
頻出テクニック、実用例を紹介。(目次)
体系的に学びたい方は是非ご検討ください。
アップデートなどの更新事項があれば随時反映しています。(更新履歴)
なお購入後に最新版をダウンロードするには
Amazonへの問い合わせが必要です。