Power Automate Desktop「画像を待機」アクション
指定の画像が存在するかを条件にフローを待機するアクションです。
画面が表示されるまでに時間がかかるような場合に有効です。
利用方法
「UI オートメーション」の「画面を待機」をドラッグします。

パラメータの設定画面が表示されるので値を指定します。
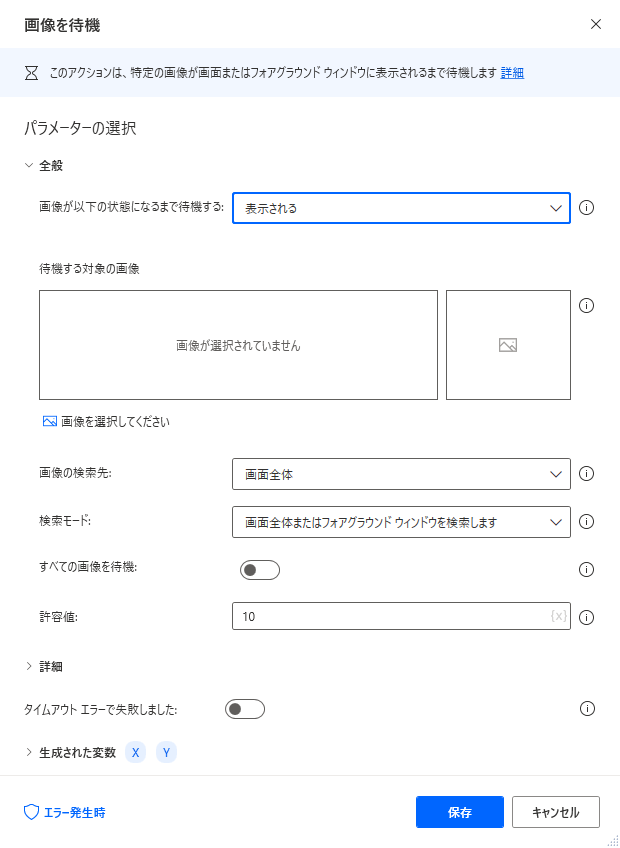
パラメータ
画像が以下の状態になるまで待機する
画像が「表示される」か「消える」かの、どちらを待つかを指定します。

待機する対象の画像
条件にする画像をキャプチャします。
画像が大きいほど処理が重くなるため、
可能な限り範囲を制限するほうが効率的です。
また拡大・縮小されると別と判定されるため、表示倍率は100%にします。
(Power Automateで倍率変更しない限りは)
後述の許容値で、ある程度は調整可能ですが実用は難しいです。
画像は複数指定可能で、後述のリストにある画像をすべて検索するで、
すべて存在するか、いずれか存在するかを指定します。
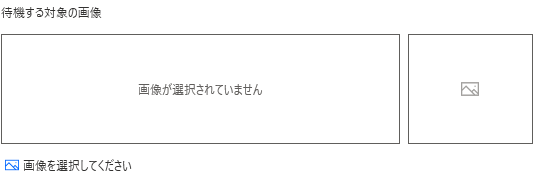
画像の検索先
画像全体か、アクティブなウインドウのみかを指定します。
検索範囲が広いほど、一致する確率は高くなりますが、処理は重くなります。
狭い場合はその逆です。

検索モード
サブ領域を指定した場合、X・Y座標で位置も指定します。
より狭い範囲での検索が可能です。

すべての画像を待機
画像を複数指定した場合、ONではすべてが指定した状態なるまで待機します。
OFFではいずれかが指定した状態なるまで待機します。

許容値
値が大きいほど、画像をあいまいに検索します。
(その分、検索処理が重くなり、誤検知となる可能性も高くなります)

タイムアウト エラーで失敗しました
OFFの場合、時間制限なしに待機します。
ONの場合、時間制限として秒数を指定します。

エラー発生時
必須ではありませんが、必要があればエラー処理を行います。
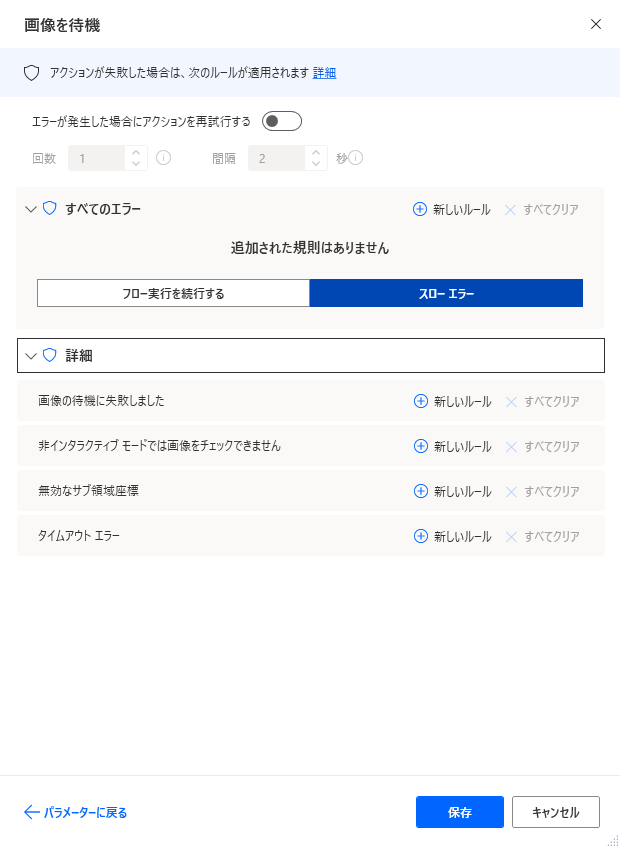
Power Automate Desktopを効率的に習得したい方へ
当サイトの情報を電子書籍用に読み易く整理したコンテンツを
買い切り950円またはKindle Unlimited (読み放題) で提供中です。

Word-A4サイズ:1,700ページの情報量で
(実際のページ数はデバイスで変わります)
基本的な使い方から各アクションの詳細な使い方、
頻出テクニック、実用例を紹介。(目次)
体系的に学びたい方は是非ご検討ください。
アップデートなどの更新事項があれば随時反映しています。(更新履歴)
なお購入後に最新版をダウンロードするには
Amazonへの問い合わせが必要です。