UiPath Excel(モダン) グラフを挿入 アクティビティ
Excelブックに新しいグラフを作成するアクティビティです。
アクティビティの使い方
最初に「アクティビティ」、「利用可能」、「アプリの連携」、「Excel」より
「Excel プロセス スコープ」をシーケンスにドロップ、
その中の「実行」に「Excel ファイルを使用」をドロップ、
更にその中の「実行」に「グラフを挿入」をドロップします。

プロパティ
共通
表示名を設定します。

表示名はデザイナーパネルに反映されます。
「グラフを挿入」アクティビティが一つであればそのままで良いですが
複数ある場合はどのセルにどのようなグラフを作成するかを示す
名前を付けるようにしましょう。
入力
グラフのカテゴリ・グラフの種類
挿入するグラフを選択します。
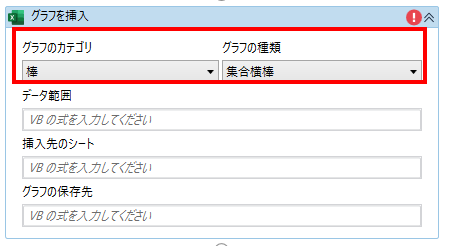
| グラフのカテゴリ | グラフの種類 |
|---|---|
| 領域(Area) | 領域(Area) 積み上げ面(Stacked Area) 100% 積み上げ面(100% Stacked Area) |
| 棒(Bar) | 集合横棒(xlBarClustered) 積み上げ横棒(Stacked Bar) 100% 積み上げ横棒(100% Stacked Bar) |
| 列(Column) | 集合縦棒(Clustered Column) 積み上げ縦棒(Stacked Column) 100% 積み上げ縦棒(100% Stacked Column) |
| 線(Line) | 線(Line) マーカー付き折れ線(Line with Markers) マーカー付き積み上げ折れ線(Stacked Line with Markers) マーカー付き 100% 積み上げ折れ線(100% Stacked Line with Markers) 積み上げ折れ線(Stacked Line) 100% 積み上げ折れ線(100% Stacked Line) |
| 円(Pie) | 円(Pie) ドーナツ(Doughnut) |
| 散布図(Scatter) | 散布図 (平滑線):(Scatter with Smooth Lines) 散布図 (平滑線とマーカー):(Scatter with Smooth Lines and Markers) 散布図 (直線):(Scatter with Straight Lines) 散布図 (直線とマーカー):(Scatter with Straight Lines and Markers) 散布図:(Scatter) |
データ範囲
グラフのデータ範囲を指定します。
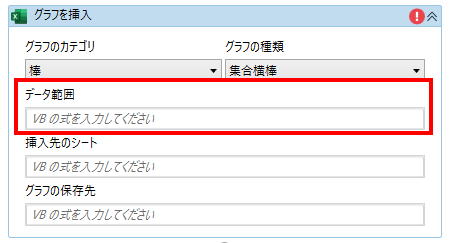
キー入力も可能ですが、
ルールが特殊なため+をクリックしてガイドを利用する方が効率的です。

+をクリック後、「Excel 内で示す」(Excelブックを開いて指定)か
「カスタム入力」(シート名とセルアドレスを手入力)を選択します。
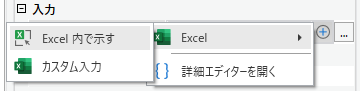
Excel 内で示す
対象ファイルを開いて読み込む場所を指定します。
この方法にはExcelにUiPathのアドインをインストールする必要があります。
(インストールされていない場合、インストールするかの確認が出ます)
書き込むセルを指定して確認をクリックするとUiPathに反映されます。
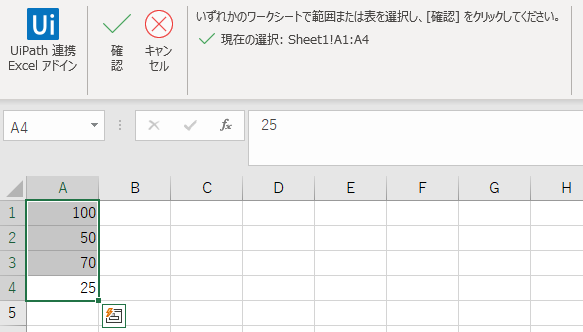

カスタム入力
次のダイアログが表示されるため、シート名とセルのアドレスを指定します。
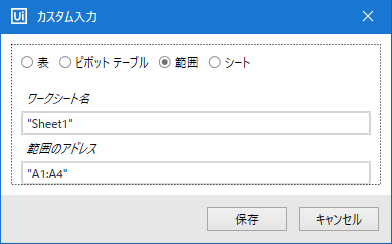
挿入先のシート
グラフを挿入するシートを指定します。

指定の手順はデータ範囲と同様です。
もし「シートの挿入」でUiPath.Excel.ISheetRef型変数を作成している場合は、
その変数を対象として指定することも可能です。
グラフの上端の値・左端の値・幅・高さ
グラフの挿入位置と大きさを指定します。
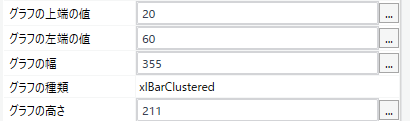
出力
グラフの保存先
挿入したグラフを変数として扱う場合、
UiPath.Excel.IChartRef型の変数を用意して指定します。
この項目の指定は任意です。

その他
UiPathのログに引数や変数の値が表示されるかを指定します。
機密性の高い情報を取り扱う場合にのみチェックする必要があります。

--