UiPath Excel(モダン) CSV にエクスポート アクティビティ
Excelブックの内容をCSVファイルとして保存するアクティビティです。
CSVに変換する範囲は次の中から選択します。
- シート
- セル範囲
- テーブル
- ピボットテーブル
アクティビティの使い方
最初に「アクティビティ」、「利用可能」、「アプリの連携」、「Excel」より
「Excel プロセス スコープ」をシーケンスにドロップ、
その中の「実行」に「Excel ファイルを使用」をドロップ、
更にその中の「実行」に「CSV にエクスポート」をドロップします。
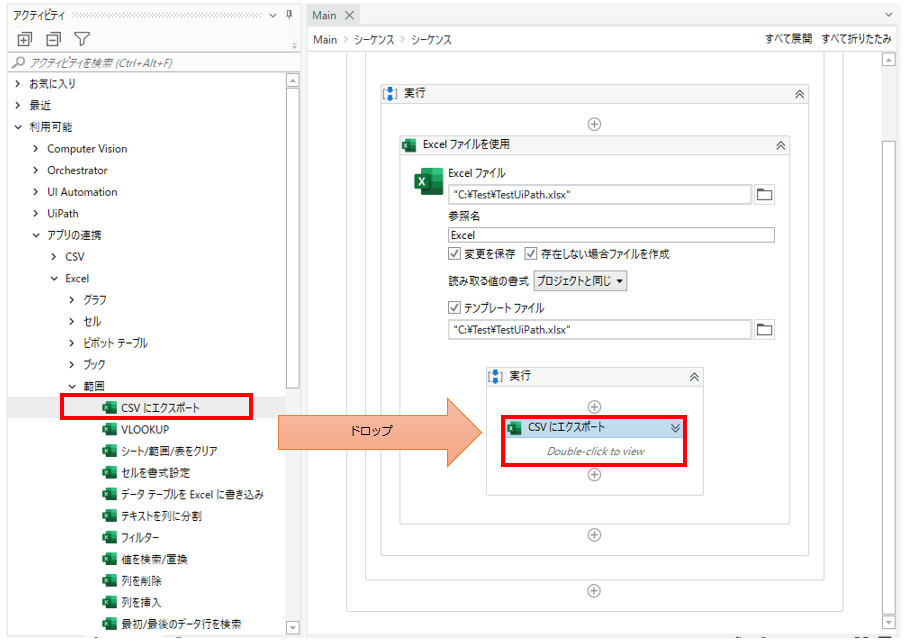
プロパティ
共通
表示名を設定します。

入力
書き込み先ファイル(ファイル パス)

保存先のCSVファイルのパスを指定します。
フォルダボタンを押すとファイルダイアログが開かれるため、
これを利用すると効率的です。

UiPathを使う際に毎回、対象のファイルが変わる場合は
「ファイルを選択」アクティビティを組み合わせてその結果のString型変数を指定しましょう。
それによりUiPathを起動する度にファイル選択ダイアログを表示して
対象ファイルを指定することが可能です。
書き込み元(データ テーブル)

キー入力(カスタム入力)も可能ですが、
ルールが特殊なため+をクリックしてガイドを利用する方が効率的です。

+をクリック後、次の何れかの方法でピボットテーブルを指定します。
- 一覧から選択
- 「Excel 内で示す」(Excelブックを開いて指定)
- 「カスタム入力」(シート名とグラフ名を手入力)
一覧から選択
「Excel ファイルを使用」で指定しているブックの中に
対象の一覧が表示されるため、この中から指定します。
シート全体や、テーブル、ピボットテーブルを対象とする場合に有効です。
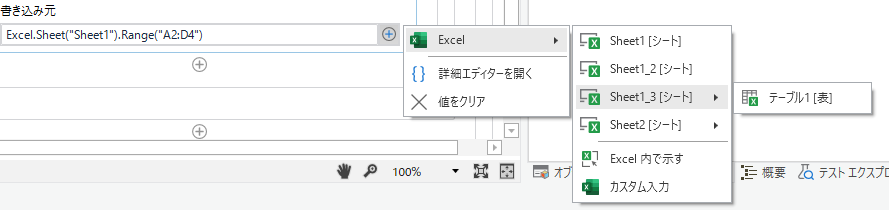
Excel 内で示す
対象ファイルを開いてデータソースを変更する場所を指定します。
この方法にはExcelにUiPathのアドインをインストールする必要があります。
(インストールされていない場合、インストールするかの確認が出ます)
CSVとして出力する対象全体を選択してから確認をクリックします。
任意のセル範囲路CSVに変換したい場合に有効です。
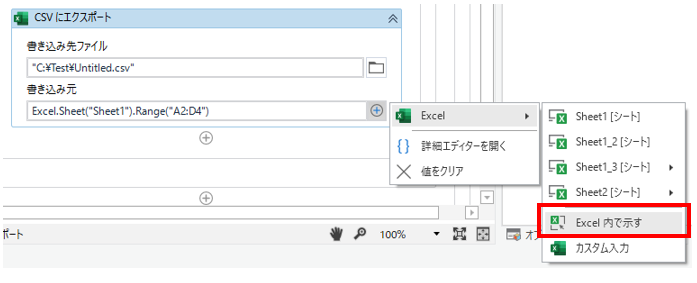

カスタム入力
次のダイアログが表示されるため対象をキー入力で指定します。
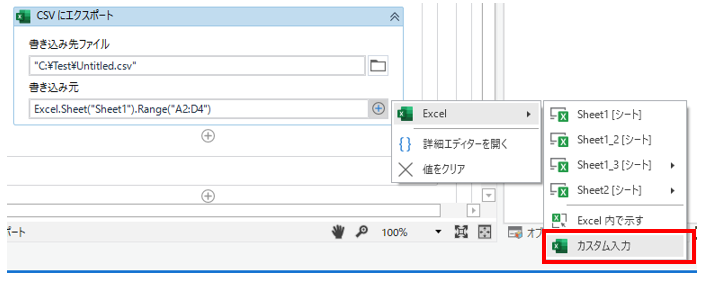
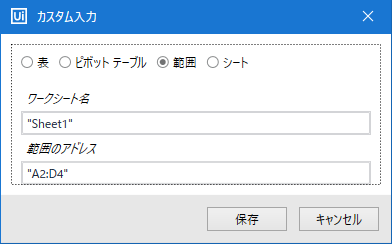
その他
UiPathのログに引数や変数の値が表示されるかを指定します。
機密性の高い情報を取り扱う場合にのみチェックする必要があります。

--