GTMの導入(スタート)
Googleタグマネージャーを使うための最初の手順を紹介します。
手順
Googleタグマネージャーを始めるには、まずhttps://tagmanager.google.com/にアクセスしてGoogleアカウントでログインします。
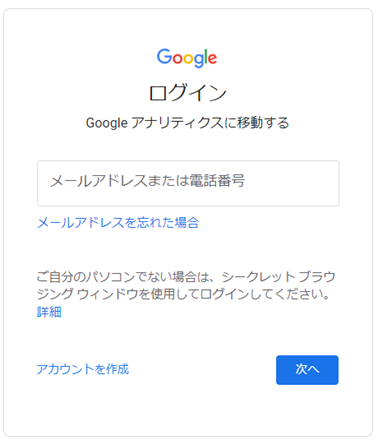
次のような画面が表示されたら「アカウントの作成」をクリックします。

アカウントとコンテナの情報を入力して「作成」をクリックします。
| 項目 | 設定値 |
|---|---|
| アカウント名 | 任意の識別名です。サイト名や企業名などを設定します。 |
| 国 | 利用する国を指定します。 |
| コンテナ名 | GTMを設置するドメインを指定します。 |
| ターゲットプラットフォーム | 設置対象の種類を指定します。 主に「ウェブ」となるでしょう。 |
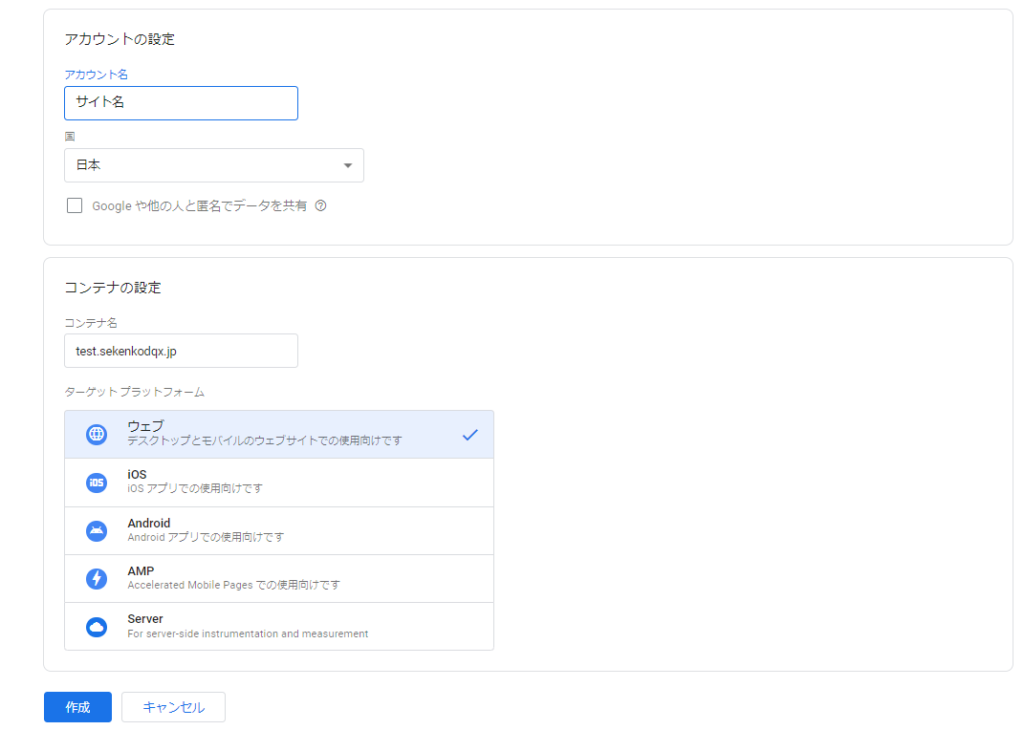
利用規約を承諾します。(「はい」をクリック)
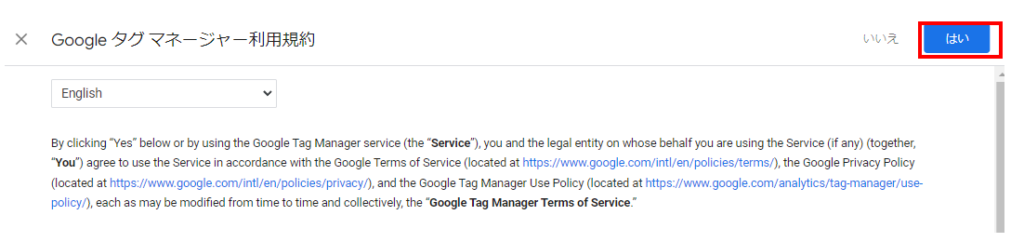
GTMのタグが表示されたら、タグをコピーして対象サイトのHTMLにペーストします。
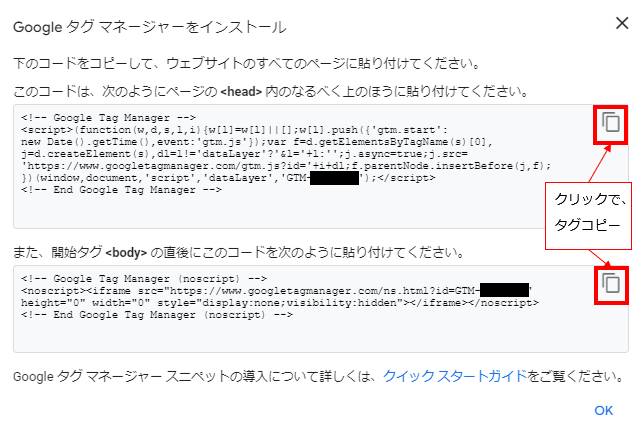
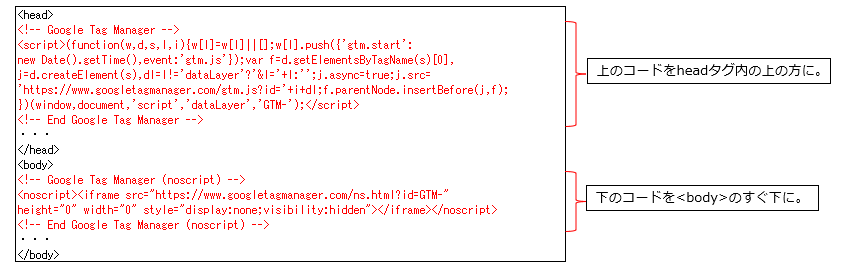
これはすべてのWebページに対して実施する必要がありますが、
HTMLを編集する必要があるため制作会社やシステムエンジニアに依頼するケースが多いでしょう。WordPressなどのCMSであれば依頼の必要がないケースもありますが、CMSの種類、WordPressのテーマによっても手順が異なるため、個々に調べる必要があります。
もし、この画面を消してしまった場合でも後から「管理」「Google タグ マネージャーをインストール」から同じ画面を表示することが可能です。
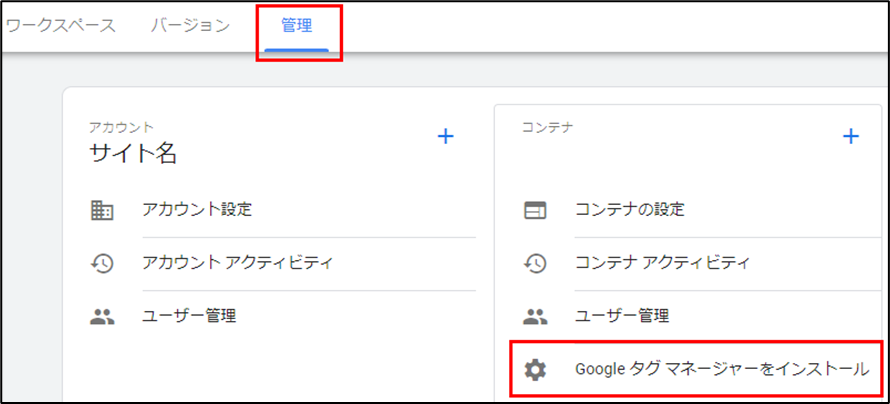
アカウントとコンテナ
Google タグ マネージャーではアカウント(GTM)とコンテナという管理単位が存在し、Googleアカウントの下に複数のアカウント(GTM)、複数のアカウント(GTM)の下に複数のコンテナが存在するという構造になっています。
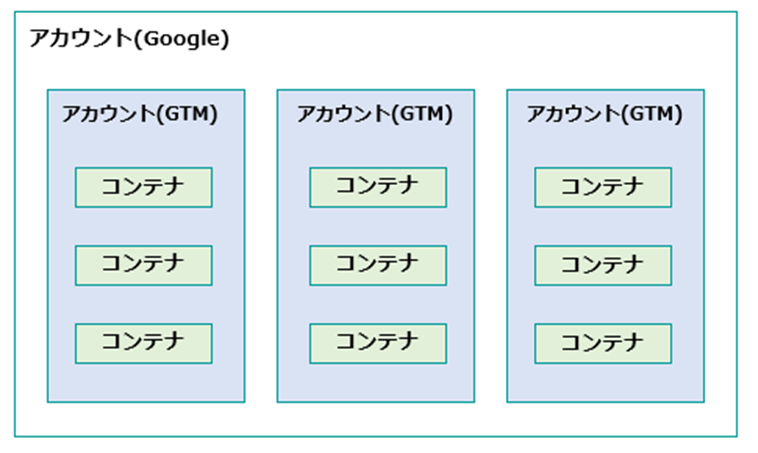
| 管理単位 | 管理する情報 |
|---|---|
| アカウント(GTM) | ・国 ・ログイン時の二段階認証の有無 ・ログインユーザ(アクセス権) |
| コンテナ | ・タグ ・プラットフォーム(Web、アプリなど) ・ログインユーザ(アクセス権) |
どのような階層構造で管理するかは状況次第ですが、基本的にはアカウント(GTM)は企業、コンテナはサイトやアプリの単位で設定します。個人が自分の保有するサイトやアプリで利用する場合はアカウント(GTM)が一つでよいため、アカウント(GTM)の名前は個人名やGTMと付けてしまっても構いません。そしてコンテナにはサイトのドメインやアプリ名を付けます。
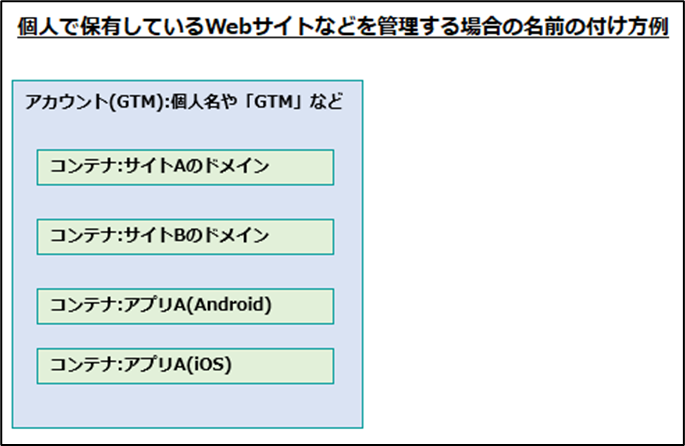
広告代理店のように複数の企業(顧客)の保有するサイトなどを管理する場合は、アカウント(GTM)をその企業(顧客)や部署単位にします。このあたりはアカウント(GTM)とコンテナでそれぞれアクセス権が設定できるため、その都合に合わせて行います。

GTMを効率的に習得したい方へ
当サイトの情報を電子書籍用に読み易く整理したコンテンツを
買い切り350円またはKindle Unlimited (読み放題) で提供中です。

GTMを体系的に学びたい方は是非ご検討ください。
アップデートなどの更新事項があれば随時反映しています。
なお購入後に最新版をダウンロードするには
Amazonへの問い合わせが必要です。