GTM 公開
タグの設定やプレビューによる確認後に公開を行い、設定をサイトに反映させます。
手順
公開を行うにはワークスペース右上の「公開」ボタンをクリックします。

「バージョンの公開と作成」が開かれます。「バージョン」とはその時点での設定状況のことで、バージョンを指定して元の設定に戻すことが可能です。(公開後に不具合があった場合には公開前のバージョンに戻せる)
バージョンには「バージョン名」と「バージョンの説明」を付けることが可能です。これらの項目は空白でも構いませんが、後から参照するときのために「Googleアナリティクスのタグ変更」などといった内容を類推可能な名前や説明を付けておくとよいでしょう。
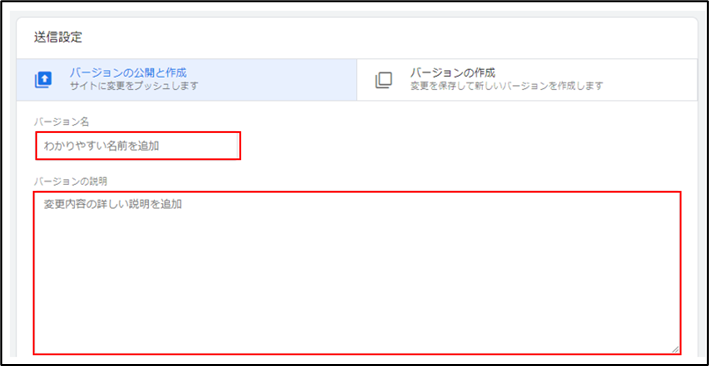
バージョン名と説明を記入後(空白でも可)、右上の「公開」をクリックすると、そのバージョンの設定がサイトに反映されます。

バージョン履歴
ワークスペースの画面で「バージョン」をクリックすると、そのコンテナのバージョン履歴と現在されているバージョンが確認可能です。公開時に設定したバージョン名は、ここに表示されます。バージョンの行をクリックするとバージョンの詳細が表示されます(具体的に更新されたタグやトリガーの情報)。
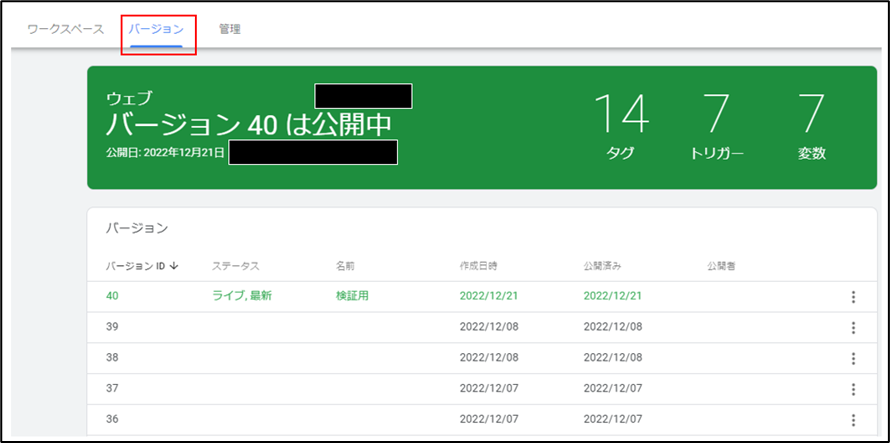
行の右側の「…」をクリックするとメニューが表示されます。このメニューの「公開」をクリックすると、サイトに反映されているバージョンを戻すことが可能です。
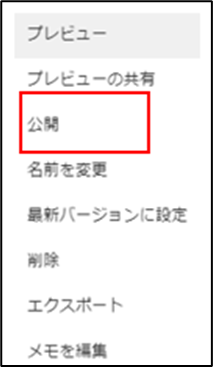
サイト上でのバージョン確認
ChromeでF12を押下してデベロッパーツールを起動し「Network」タブをクリックします。
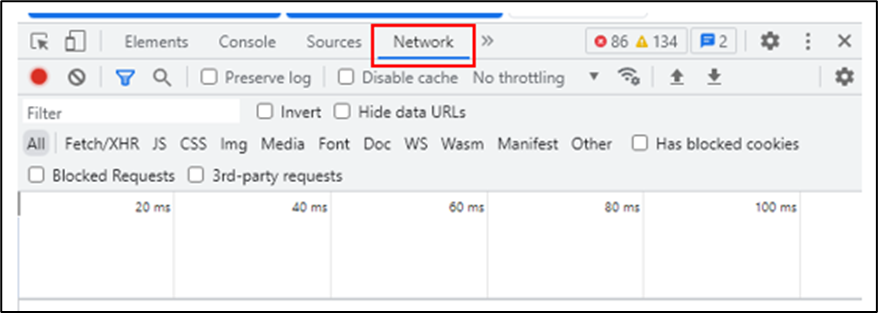
この状態でサイトにアクセスし、Filter欄にgtmと入力し、gtm.jsをクリックします。
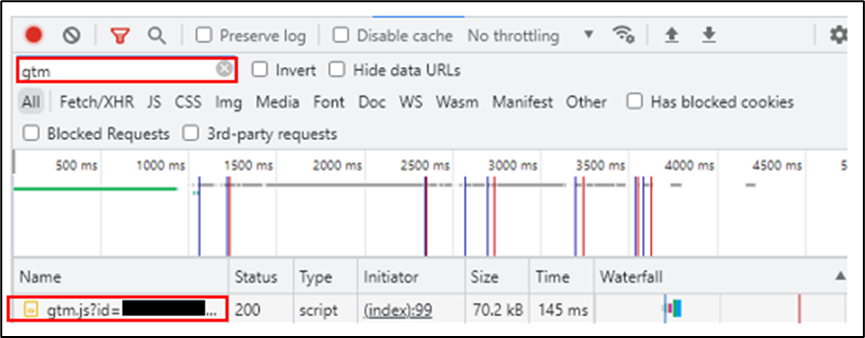
「Response」をクリックすると7行目にバージョン情報が表示されます。ここが現在、認識しているバージョンと異なる場合は公開がされていないか、キャッシュの古い情報でGTMが動いている可能性があります。
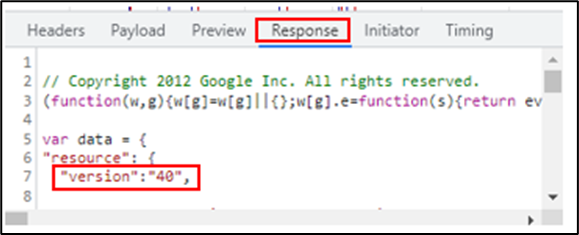
キャッシュ削除
GTMはキャッシュに残りやすく更新しても古い状態が残る場合があります。そのようなときはキャッシュを消す必要があります。キャッシュを消すにはChromeのメニューから設定を選択します。
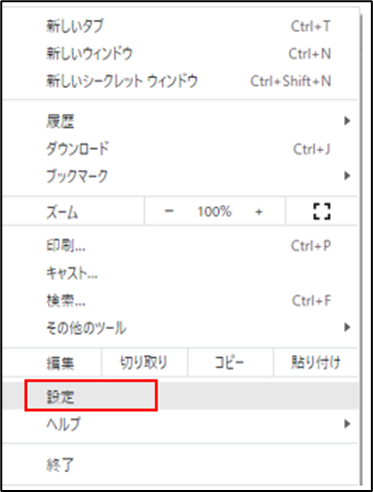
次に左のメニューから「プライバシーとセキュリティ」をクリックします。
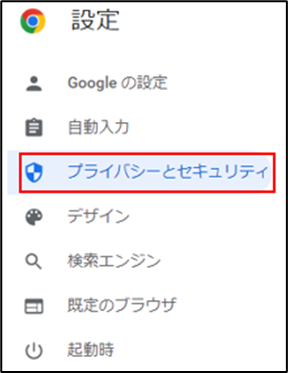
「閲覧履歴データの削除」をクリックします。
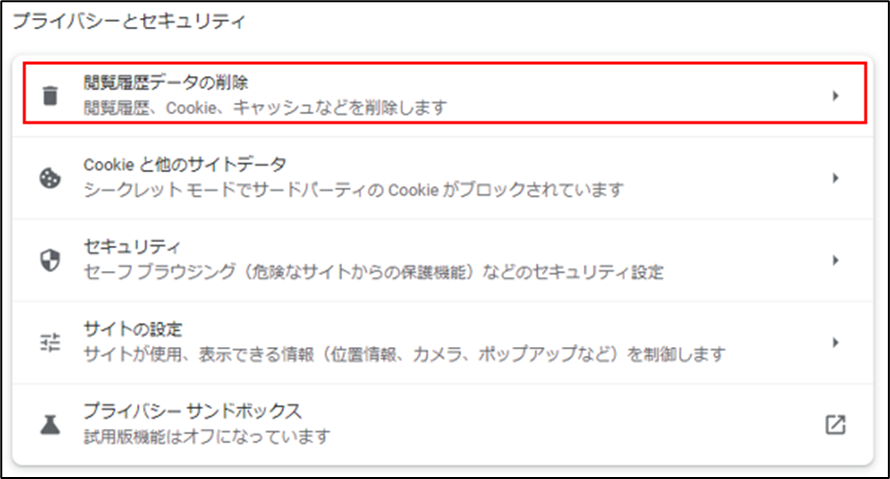
「キャッシュされた画像とファイル」のみチェックを残して「データを削除」をクリックします。他のチェックは残していると必要以上に削除してしまいます。
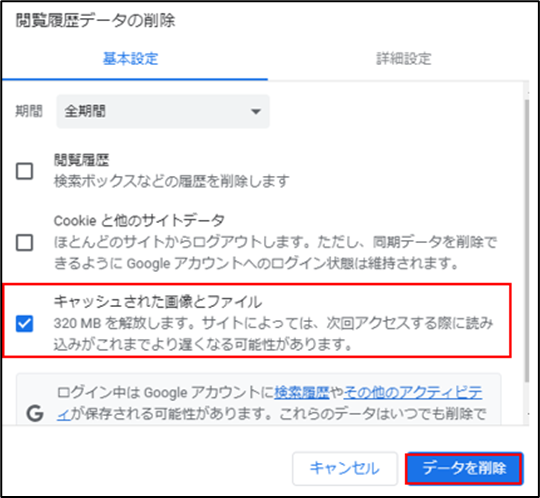
基本的には先ほどの手順でキャッシュ削除できますが、サイトによってはそれでも残ってしまう場合があります。そういう場合はF12でデベロッパーツールを起動します。
その状態でブラウザの更新ボタンを右クリックすると特殊なメニューが表示されるため、その中から「キャッシュの消去とハード再読み込み」を選択します。これでより強力にキャッシュを削除します。
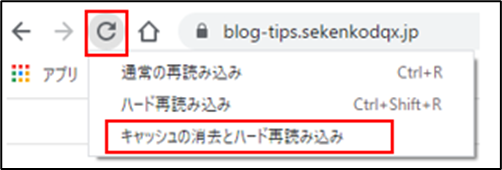
GTMを効率的に習得したい方へ
当サイトの情報を電子書籍用に読み易く整理したコンテンツを
買い切り350円またはKindle Unlimited (読み放題) で提供中です。

GTMを体系的に学びたい方は是非ご検討ください。
アップデートなどの更新事項があれば随時反映しています。
なお購入後に最新版をダウンロードするには
Amazonへの問い合わせが必要です。