Power Automate Desktop を管理者権限で実行
「入力をブロック」アクションを利用する場合など、フローによってはPower Automate Desktopを管理者権限で起動する必要があります。
手順
Power Automate Desktopのウィンドウを全て閉じ、次にタスクマネージャーを起動します。
タスクマネージャーは[Ctrl]+[Alt]+[Del]から選択するか、Windowsメニューから選択します。
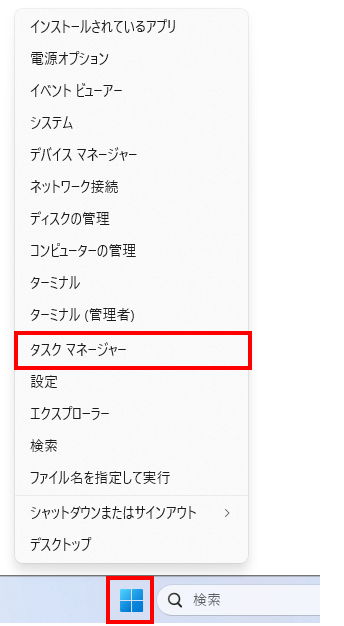
「プロセス」に「Power Automate」が存在するかを確認します。
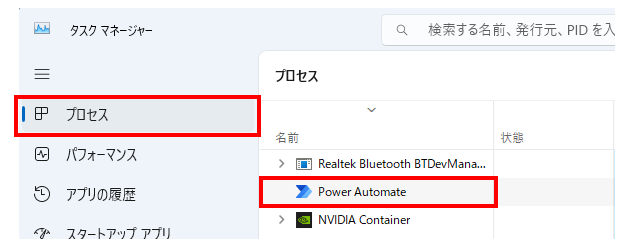
存在している場合は、右クリックして「タスクの終了」を選択します。この操作により「プロセス」に「Power Automate」が存在しない状態になります。

「Power Automate Desktop」を右クリックして、「管理者として実行」を選択します。
この操作により「Power Automate Desktop」が管理者権限で起動します。

ショートカットを右クリックして、「詳細設定」をクリックすると「詳細プロパティ」が開きます。
ここで「管理者として実行」にチェックすると、このショートカットから起動する場合に常に管理者権限になります。
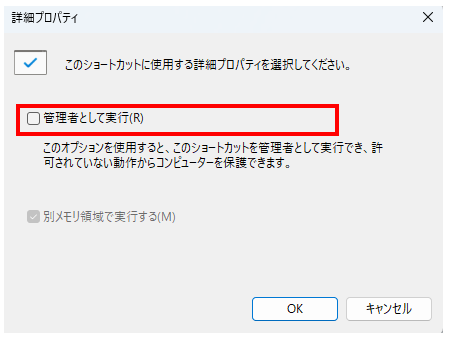
Power Automate Desktopを効率的に習得したい方へ
当サイトの情報を電子書籍用に読み易く整理したコンテンツを
買い切り950円またはKindle Unlimited (読み放題) で提供中です。

Word-A4サイズ:1,700ページの情報量で
(実際のページ数はデバイスで変わります)
基本的な使い方から各アクションの詳細な使い方、
頻出テクニック、実用例を紹介。(目次)
体系的に学びたい方は是非ご検討ください。
アップデートなどの更新事項があれば随時反映しています。(更新履歴)
なお購入後に最新版をダウンロードするには
Amazonへの問い合わせが必要です。