Excel 表示モードの変更方法と特徴、適切な使用場面
Excelには3種類の表示モードがあります。
- 標準
- ページレイアウト
- 改ページプレビュー
これらは固定するのでなく必要に応じて切り替えながら
作業を進めると効率的です。
操作モード別解説
標準
シートを作成したときの初期状態です。
シンプルな表示で最も編集しやすいモードです。
印刷やPDFに変換する予定のないブックは
常にこのモードでよいでしょう。
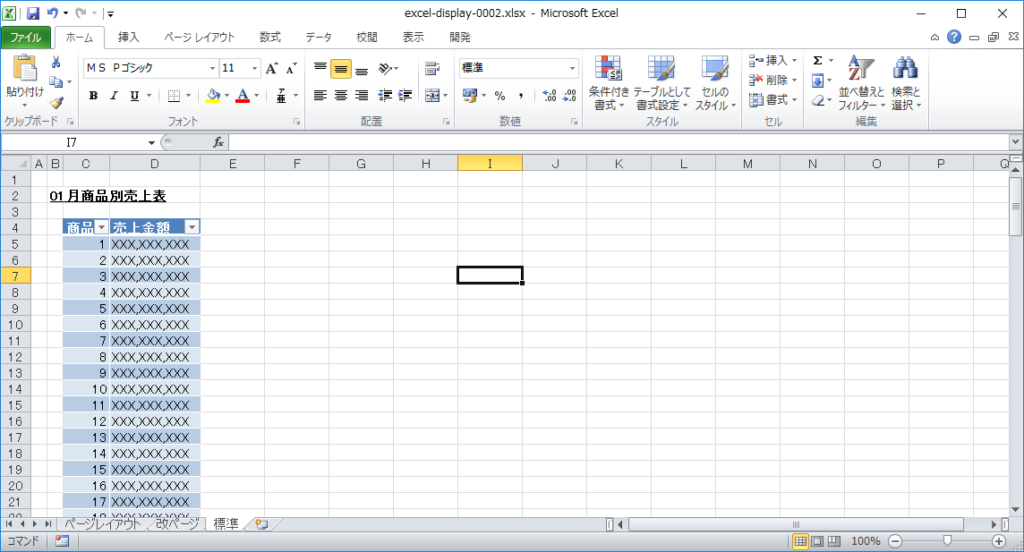
ページレイアウト
印刷結果がどうなるかを表示するモードです。
ヘッダーやフッターに日付やページ番号を
入れる設定にしている場合、それらも表示されます。
印刷結果やPDFでの仕上がりを確認しつつ
編集したい場合はこのモードを使います。
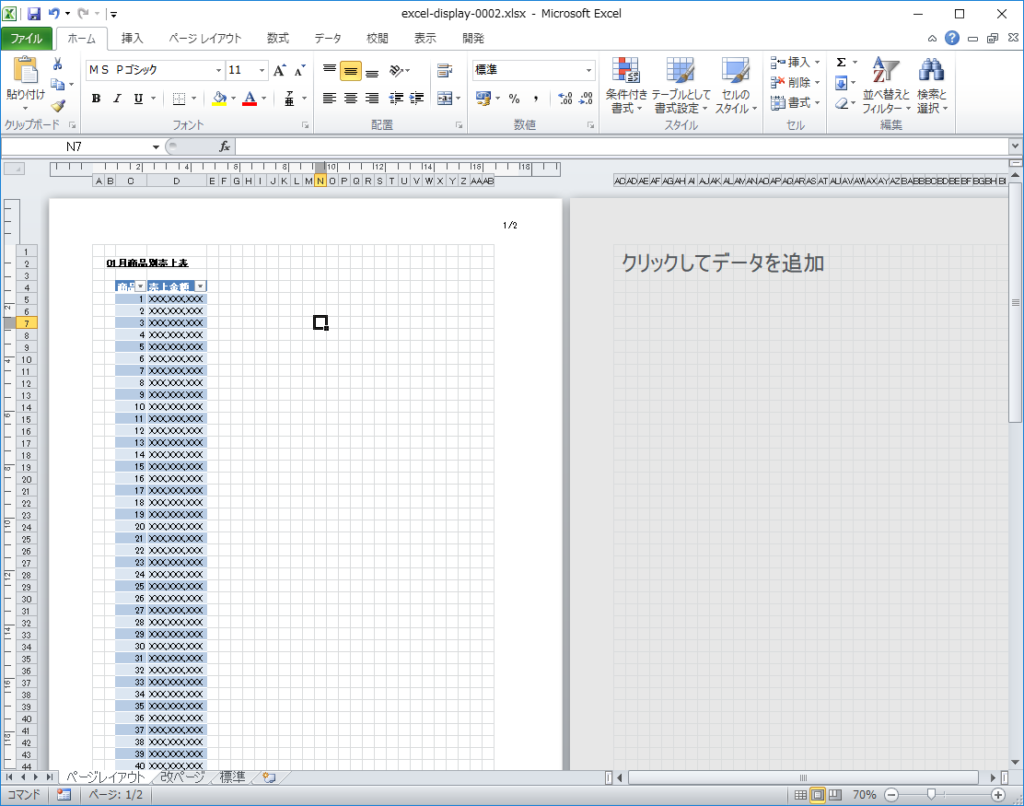
このモードはウインドウ枠の固定を共存できません。
その場合、ウインドウ枠の固定を解除するか、印刷プレビューを使用します。
改ページプレビュー
印刷範囲や改ページ位置を表示するモードです。
ページレイアウトと違ってヘッダーやフッターは表示されません。
ページレイアウトと同じく印刷結果やPDFの仕上がりを
気にしつつ作業するモードですが、ヘッダー/フッターがない分、
編集領域の表示が大きいため、より編集がしやすいモードです。
青い太線が印刷範囲、青い点線が開行位置で
ドラッグすることにより調整可能です。
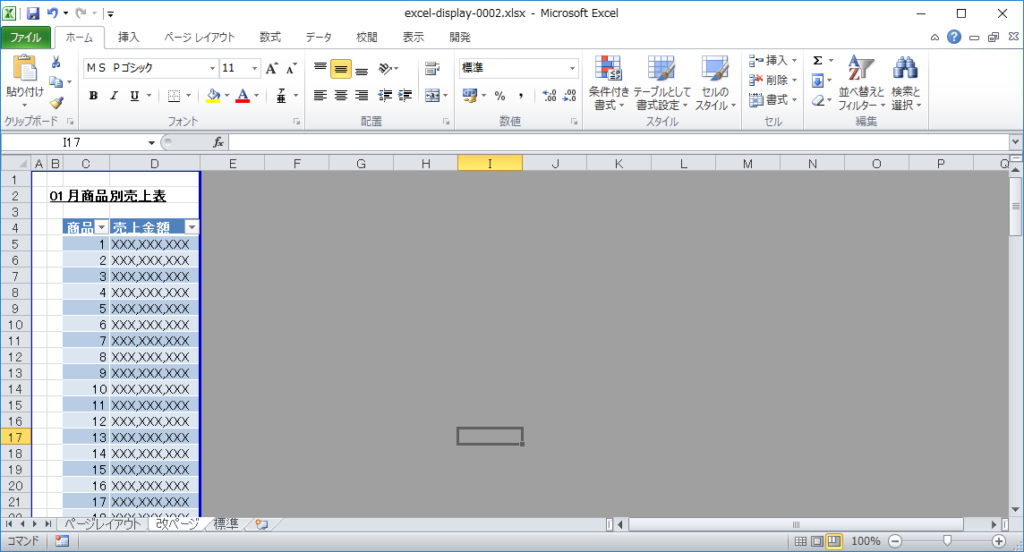
切替方法
「表示」メニューから切り替えるか、ブック右下の切り替えボタンをクリックして切り替えます。
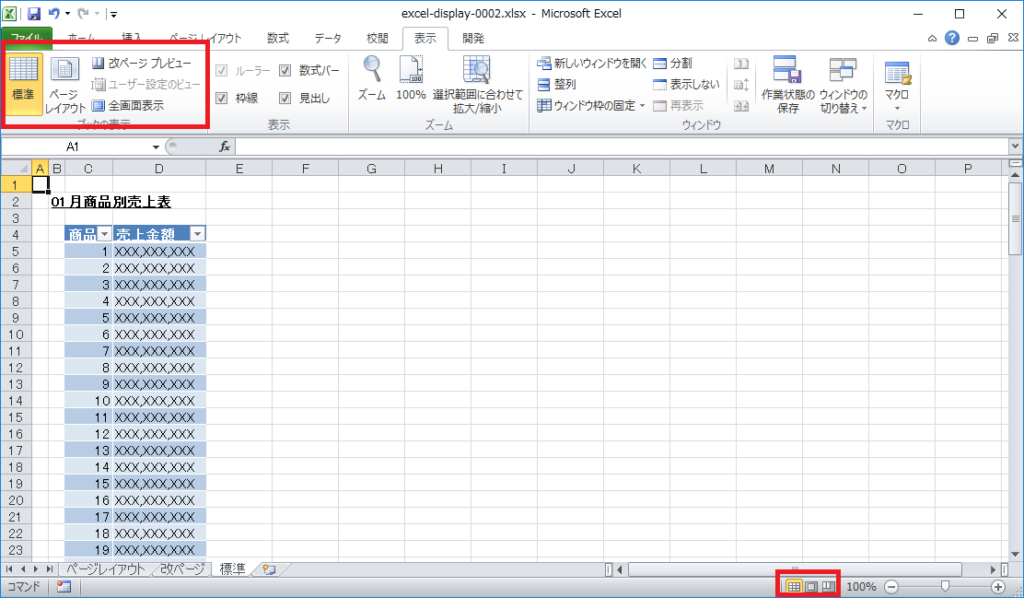
Excelを効率的に習得したい方へ
当サイトの情報を電子書籍用に読み易く整理したコンテンツを
買い切り950円またはKindle Unlimited (読み放題) で提供中です。

Word-A4サイズ:1,400ページの情報量で
(実際のページ数はデバイスで変わります)
基本的な使い方、関数の解説(140種類)、
頻出テクニックと実用例(109種類)、
XLOOKUP関数、LET関数、シートビュー、LAMBDA関数、スピルなど便利な新機能を紹介。
体系的に学びたい方は是非ご検討ください。
アップデートなどの更新事項があれば随時反映しています。
なお購入後に最新版をダウンロードするには
Amazonへの問い合わせが必要です。