Excel ピボットテーブルに任意の数式の集計フィールドを追加する方法
ピボットテーブルを使用すると集計結果同士を計算する項目を作成したい場合があります。
ピボットテーブルの外から式を組む方法もあるのですが操作の度に式が必要になる場合があり
細かく調整しながらデータを見る機能のピボットテーブルの特性には合いません。
そこで集計フィールドの挿入を使えば数式を登録してピボットテーブルの項目に出来るため、
その問題を解決できます。この記事では、その方法を紹介します。
設定方法
集計フィールドの登録
ピボットテーブルのセルを選択し、分析メニューより集計フィールドを選択します。
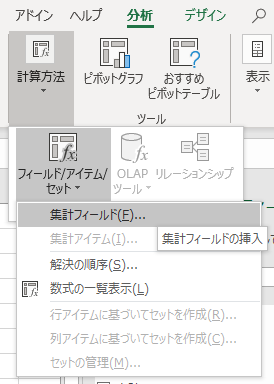

「集計フィールドの挿入」ウインドウに名前と数式を入力します。
数式の項目名(ここでは価格と数量)は手入力しても構いませんし、
下のフィールドを選択して「フィールドの挿入」ボタンを押下、
またはダブルクリックすると項目名が自動追加されます。
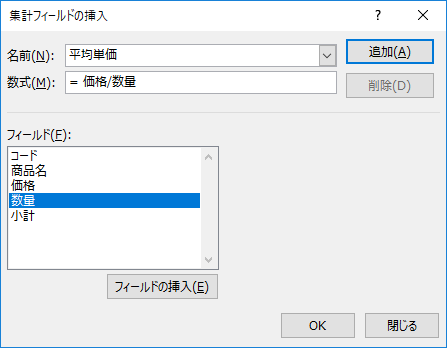
集計フィールドの平均単価が登録されました。

このようにピボットテーブルを調整しても集計結果を数式の通り処理してくれます。
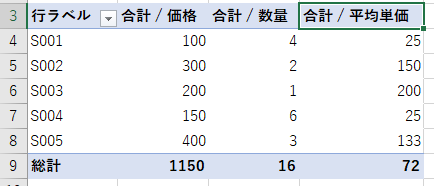
集計フィールドの更新・削除
登録の時と同様、集計フィールドを表示し、名前のドロップダウンリストを選択します。
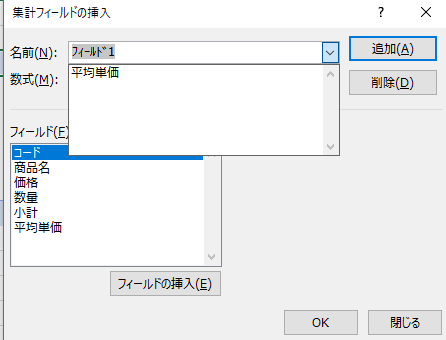
登録されている数式が表示されるため
内容を変更する場合は変更後に変更ボタンを押下、
項目を削除する場合は削除ボタンを押下します。
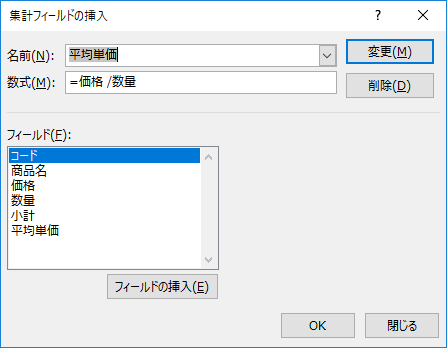
Excelを効率的に習得したい方へ
当サイトの情報を電子書籍用に読み易く整理したコンテンツを
買い切り950円またはKindle Unlimited (読み放題) で提供中です。

Word-A4サイズ:1,400ページの情報量で
(実際のページ数はデバイスで変わります)
基本的な使い方、関数の解説(140種類)、
頻出テクニックと実用例(109種類)、
XLOOKUP関数、LET関数、シートビュー、LAMBDA関数、スピルなど便利な新機能を紹介。
体系的に学びたい方は是非ご検討ください。
アップデートなどの更新事項があれば随時反映しています。
なお購入後に最新版をダウンロードするには
Amazonへの問い合わせが必要です。