Excel データの並び替え
Excelには一覧表となっているデータを
昇順・降順に並べ替える機能があります。
この記事ではその使い方とSORTBY関数との比較を紹介します。
手順
基本的な並び替え
メニューの「データ」より上の「昇順」ボタン、
下の「降順」ボタンを押下すると選択セルの行をデータの順に並び替えます。
なお先頭データは項目行として並び替えの対象にはなりません。
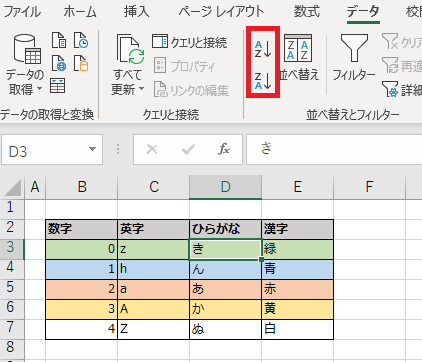
D3セルを選択して昇順ボタンを押下した結果です。
「ひらがな」の先頭(D2)をそのままにD3~7があいうえお順に並び替えられました。
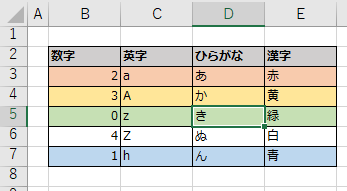
複合キーによる並び替え
「データ」の並び替えボタンを押下すると並び替えウインドウが表示されます。
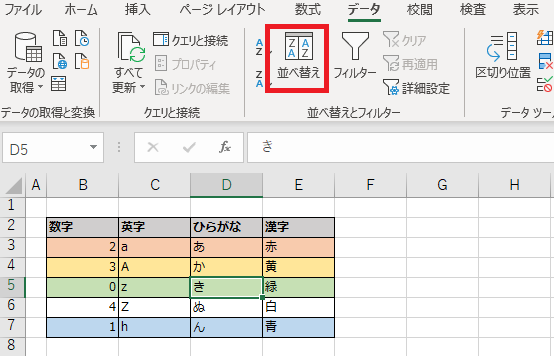
なおセル単体を選択して押下している場合、自動的にセル範囲が選択されます。
都合が悪い場合は一度閉じて手動で範囲選択しなおしましょう。
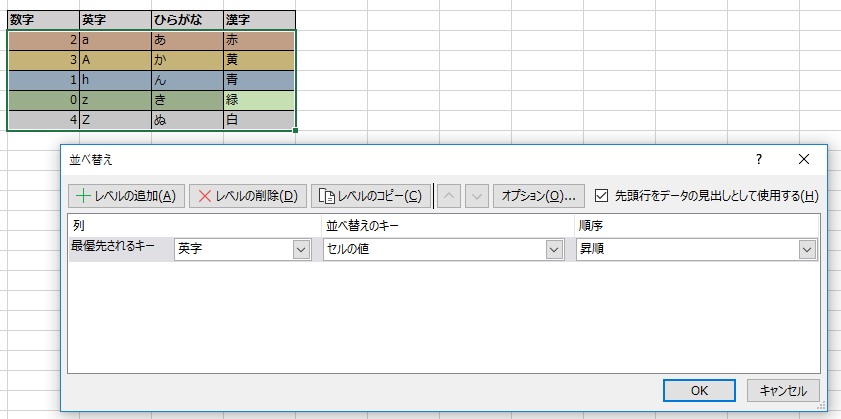
レベルの追加
並び替えのキーが一つ追加されます。
並び替えの優先度は上から下の順です。
それぞれどの列をキーとするか、昇順・降順を指定します。
値以外にもセルやフォントの色、条件付き書式のアイコンも指定できます。

レベルの削除
追加したキーが削除されます。
レベルのコピー
既にあるキーのコピーを追加します。
オプション
英字の大文字・小文字の区別、並び替えの方向、漢字の並び替え方法を指定します。
ふりがなを使わない場合は文字コードの並び替えになります。
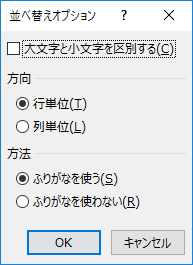
先頭行のデータを見出しとして使用する
この項目をチェックした場合、先頭行は並び替えの対象となりません。
またキーの名称となります。
並び替えのルール
昇順の場合のルールを記載します。降順の場合、逆になります。
| 値 | 並び替えのルール |
|---|---|
| 数値 | 小さい数値から大きい数値の順で並びます。 |
| 英字 | AからZの順で並びます。大文字と小文字では小文字が先です。 |
| 日付 | 古い日付から新しい日付に並びます。 |
| かな・カナ | 「あ」から「ん」の順で並びます。 ひらがなとカタカナではカタカナが先です。 |
| 漢字 | ふりがなの順で並びます。(オプションの設定次第では文字コード) |
SORTBY関数との比較
従来、並び替えを行う場合はデータの並び替えが選択肢でしたが、
そこにSORTBY関数が追加されました。
データの並び替えはデータを更新した場合
毎回、範囲や並び替え基準を設定する必要があるため
日次などのルーチンワークには煩わしさがありましたが、
SORTBY関数によって解消が見込めます。
逆に非定型作業ではこれまで通り、
データの並び替えを使う方が取り回しが良いでしょう。
ただしOffice365や2019以降でしかSORTBY関数は使えないため
それ以外のバージョンではデータの並び替えだけが選択肢です。
| 項目 | 並び替え | SORTBY関数 |
|---|---|---|
| ルーチンワーク | × 毎回、手作業で設定が必要。 | 〇 数式を作成すれば流用可能。 |
| 非定型業務 | 〇 調査業務など様々な条件で並び替える場合に向く。 | × 数式を作り変える必要があるため、様々な条件で並び替えたい場合には劣る。 |
| Excelのバージョン | 〇 古いバージョンでも可能。 | × Office365や2019以降の新しいバージョンのみ。 |
Excelを効率的に習得したい方へ
当サイトの情報を電子書籍用に読み易く整理したコンテンツを
買い切り950円またはKindle Unlimited (読み放題) で提供中です。

Word-A4サイズ:1,400ページの情報量で
(実際のページ数はデバイスで変わります)
基本的な使い方、関数の解説(140種類)、
頻出テクニックと実用例(109種類)、
XLOOKUP関数、LET関数、シートビュー、LAMBDA関数、スピルなど便利な新機能を紹介。
体系的に学びたい方は是非ご検討ください。
アップデートなどの更新事項があれば随時反映しています。
なお購入後に最新版をダウンロードするには
Amazonへの問い合わせが必要です。
関連記事
漢字のふりがな機能の説明
漢字の並び替えで基準になる振り仮名機能について。