Excel フィルター機能の特徴と使い方
フィルター機能を使用することで表の中から特定の条件を満たすデータを
簡単に抽出することが可能になります。
検索機能も同様に特定の条件を満たす
データを見つける機能ですが、下記のような特性の違いがあります。
| 機能 | 検索範囲 | 結果 |
|---|---|---|
| フィルター | 狭い範囲(特定列)に向く | 単一にも複数にも向く |
| 検索 | シート全体・ブック全体など 広い範囲に向く | 単一の結果に向く (複数の場合は1セルずつ移動しながら確認) |
フィルターは他にも値の範囲による抽出も可能です。
総じて検索機能より範囲が狭く、
高度な条件での抽出が可能であると認識しておいて問題ありません。
なおExcel2019以降ではFILTER関数が追加されています。
ルーチンワークにより適したものになっているため
フィルターを多用する方は、こちらの検討もおススメします。
基本的な利用方法
フィルターモードの設定
実施したいセルまたはセル範囲を選択し、「データ」より「フィルター」を選択します。

見出し行に▼ボタンが付きフィルターモードとなります。
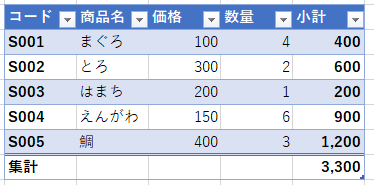
条件を設定して抽出
▼を選択すると列に所属する値の一覧が表示されます。
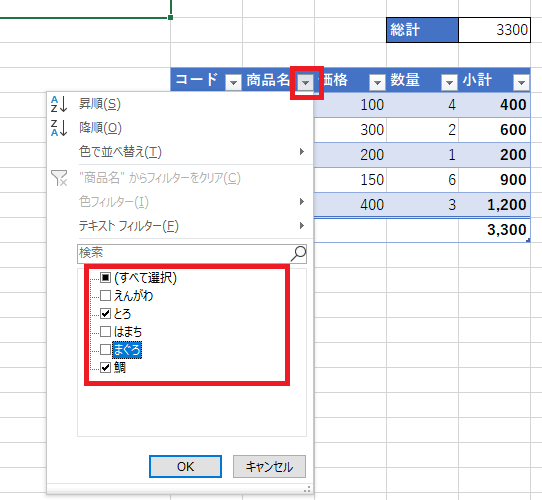
チェックを外すとその行が非表示となります。
なお検索のボックスに文字を入力すると選択候補の時点で絞ることが可能です。
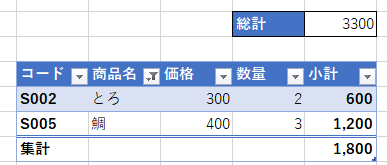
抽出の解除
「データ」より「クリア」を選択すると抽出条件が解除され元の表示に戻ります。
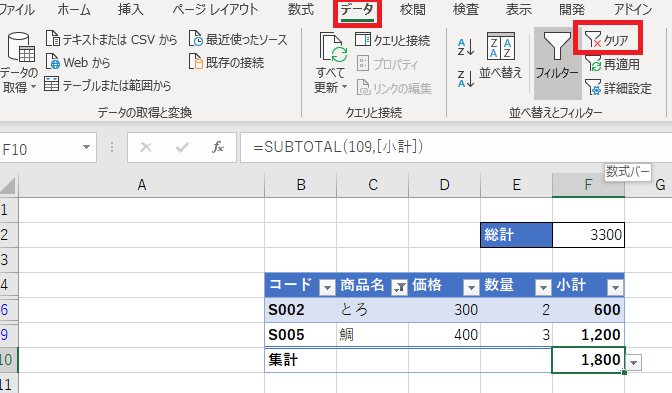
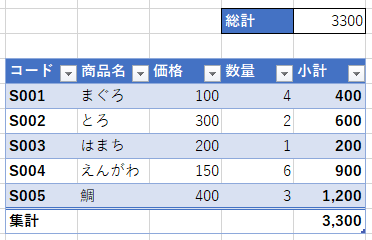
並び替え
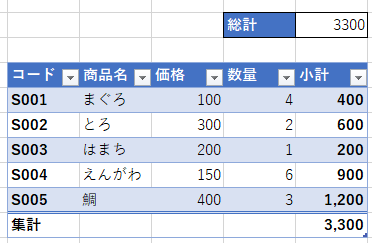
▼を選択し「昇順」「降順」を選択すると並び替えが可能です。
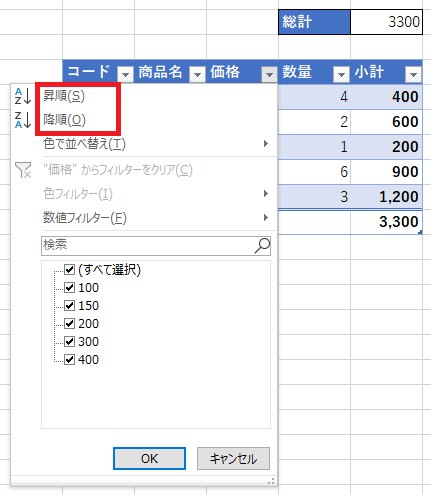
並び替えが実行され、▼の横に昇順の場合は↑、降順の場合は↓が表示されます。
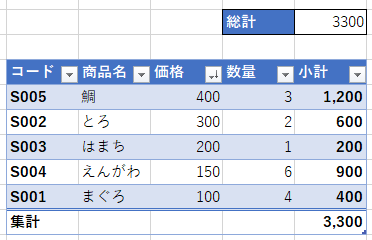
なおフィルタでは並び替えのキーと出来るのは1つの列のみです。
複数の列をキーとする場合、並び替え機能を用います。
フィルターモードの解除
フィルターモードになっているセルを選択し、
再度、フィルターボタンを押すと解除されます。

高度な利用方法
色フィルター
フィルタモードの範囲に
背景色やフォント色を設定してる場合、
▼メニューに色フィルターが表示され
背景色やフォント色を選択することが可能です。

セルの背景色青でフィルタした例です。
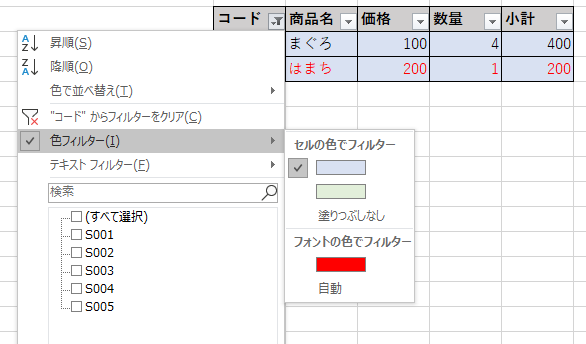
なお、このフィルタはセルとフォント通して1色までしか選択できません。
続けてフォントの色を選択したら背景色のフィルタが解除されます。
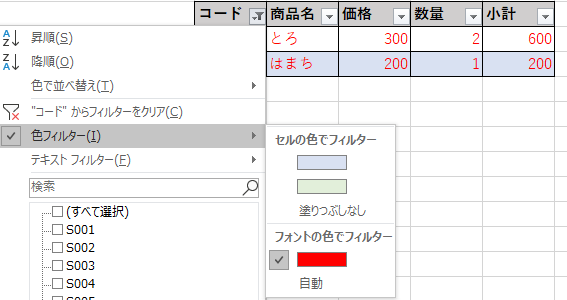
テキストフィルター
フィルターしたい列が文字列の場合、
▼メニューにテキストフィルターが表示され細かい指定が可能です。
- 指定の値に等しい
- 指定の値に等しくない
- 指定の値で始まる
- 指定の値で終わる
- 指定の値を含む
- 指定の値を含まない
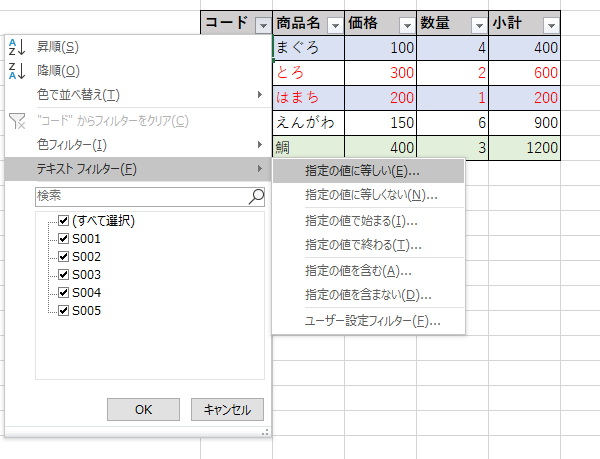
オートフィルターオプション
何れかを選択するとオートフィルターオプションが表示され細かい設定に移ります。
2つ目の条件はAND(1つ目の条件と両方満たす)か
OR(1つ目の条件とどちらかを満たす)を選択し、
2つ目の条件が未入力であれば機能しません。
?(任意の1文字)、*(任意の文字列)といった
ワイルドカードで柔軟に検索することも可能です。

数値フィルター
フィルタしたい列が数値の場合、
▼メニューに数値フィルターが表示され数値の細かい条件を指定可能です。
- 指定の値に等しい
- 指定の値に等しくない
- 指定の値より大きい
- 指定の値以上
- 指定の値より小さい
- 指定の値以下
- 指定の範囲内
- トップテン
- 平均より上
- 平均より下
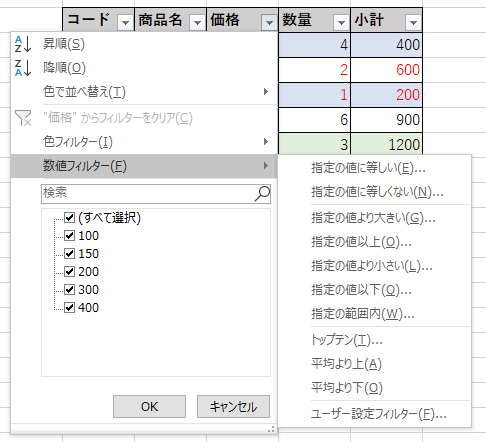
オートフィルターオプション
選択するとオートフィルターオプションが表示されますが、
使い方はテキストフィルターと同様です。
ただし平均より上・下はオプションが表示されず、
トップテンでは特殊なオプションが表示されます。
トップテンオプション
閾値と上位か下位か、件数か比率かを選択可能です。
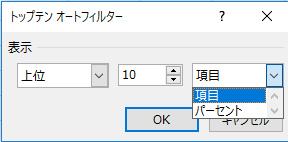
日付フィルター
日付の場合は通常のフィルタが年>月>日とドリルダウンしていく形式に変わり、
フィルター条件も年月日や週、四半期といった日付に即したものになります。
- 指定の値に等しい
- 指定の値より前
- 指定の値より後
- 指定の範囲内
- 明日
- 今日
- 昨日
- 来週
- 今週
- 先週
- 来月
- 今月
- 先月
- 来四半期
- 今四半期
- 前四半期
- 来年
- 今年
- 前年
- 今年の初めから今日まで
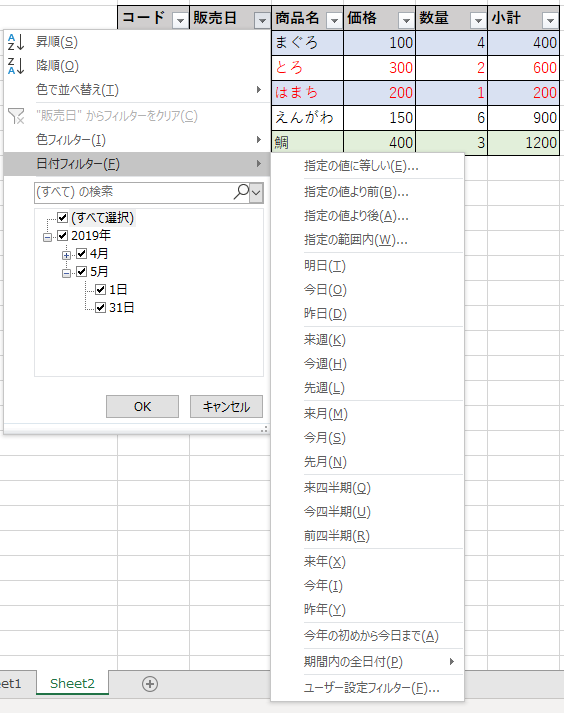
オートフィルターオプション
テキスト、数値と同様ですが、カレンダーのボタンがついており、
条件の値を入力する際にカレンダーから日付を選択して設定することが可能になっています。
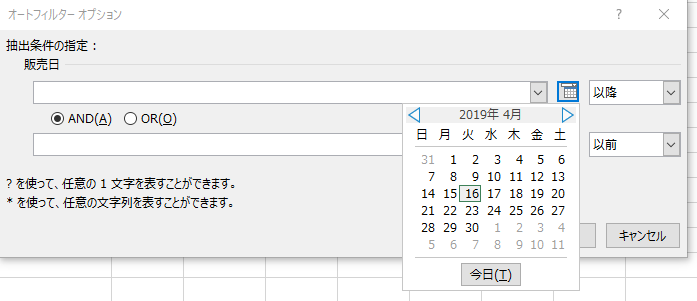
Excelを効率的に習得したい方へ
当サイトの情報を電子書籍用に読み易く整理したコンテンツを
買い切り950円またはKindle Unlimited (読み放題) で提供中です。

Word-A4サイズ:1,400ページの情報量で
(実際のページ数はデバイスで変わります)
基本的な使い方、関数の解説(140種類)、
頻出テクニックと実用例(109種類)、
XLOOKUP関数、LET関数、シートビュー、LAMBDA関数、スピルなど便利な新機能を紹介。
体系的に学びたい方は是非ご検討ください。
アップデートなどの更新事項があれば随時反映しています。
なお購入後に最新版をダウンロードするには
Amazonへの問い合わせが必要です。
関連記事
活用例
0(ゼロ)を含まない平均値を取得する方法
2つの表を比較し違う箇所を赤で強調する方法
VLOOKUP関数で複数の結果を取得する方法
Excel データの並び替え
フィルターでは並び替えに使えるキーが
1列に制限されますが、
並び替え機能では複数の列をキーに使用可能です。
テーブルの特徴と使い方
テーブル機能にフィルターが含まれています。