Excel 列の長さの異なる複数の表を綺麗に並べる方法(カメラ)
複数の異なる表を縦に並べて表示しようとする場合、
その列中の最大の幅で列幅を設定するしかないため、
短いデータしかないのに大きな列幅となってしまうことが
多々、発生してしまいます。それにあたり、まず検討するのは
画面のスクリーンショット(画面キャプチャ)ですが、
固定の画像であるため元データを編集した場合、
その変更が反映されないため再度、貼りなおす必要があります。
その頻度が極端に低いか、皆無であればキャプチャで問題ありませんが、
貼りなおす手間が大きくなる場合はカメラ機能を利用すると便利です。
この記事ではカメラ機能の使用方法と注意点を紹介します。
カメラの使用例
列幅の異なる表を理なく縦に整列できグラフや図形にも使えます。
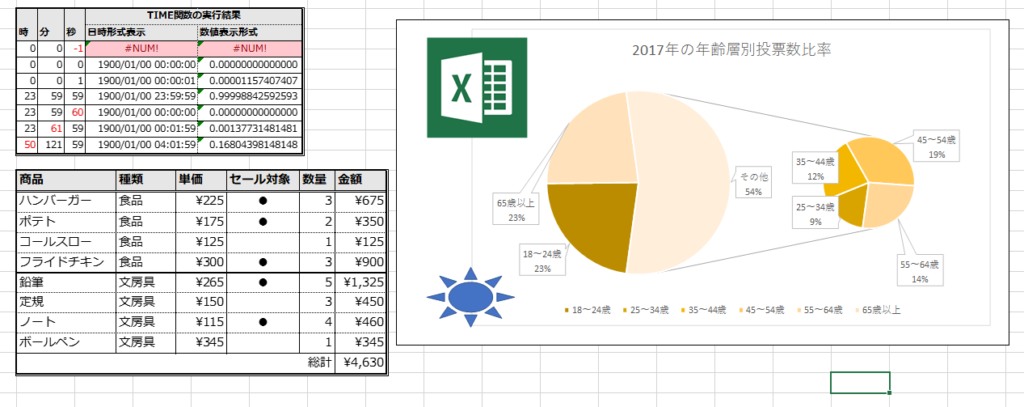
指定セルの映像を映しているだけのため
中のオブジェクトを移動すると見えなくなる可能性に留意が必要です。
スクリーンショット(キャプチャ)との比較
カメラの方が有利な場面が多いですが完全に上位の機能というわけではありません。
〇…有利な点。×…不利な点
| 相違点 | カメラ | スクリーンショット(キャプチャ) |
|---|---|---|
| 元データを編集した場合 | 〇自動反映 | ×貼りなおしが必要 |
| ファイルサイズの増加量 | 〇小さい | ×大きい |
| オブジェクトが多い場合のブックの表示の重さ | ×重い | 〇軽い |
| 別ブックの置き場所や名前変更 | ×リンクが途切れる。表示はそのままだが自動反映されなくなる | 〇無関係 |
手順
リボンにカメラ機能を追加する
初期状態ではカメラ機能が表示されていないためリボンに登録する必要があります。
まずメニューの何もない場所を右クリックし「リボンのユーザー設定」を選択します。
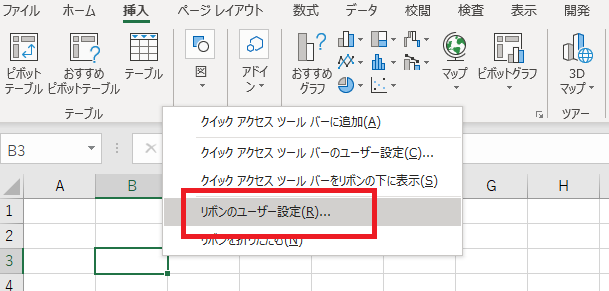
Excelのオプションが表示されます。
「コマンドの選択」の選択値が「基本的なコマンド」になっているので
「リボンになりコマンド」に変更します。
すると「カメラ」が表示されるので「カメラ」をクリックします。
コマンドの一覧は50音順に並んでいるので「カメラ」は上の方に存在します。
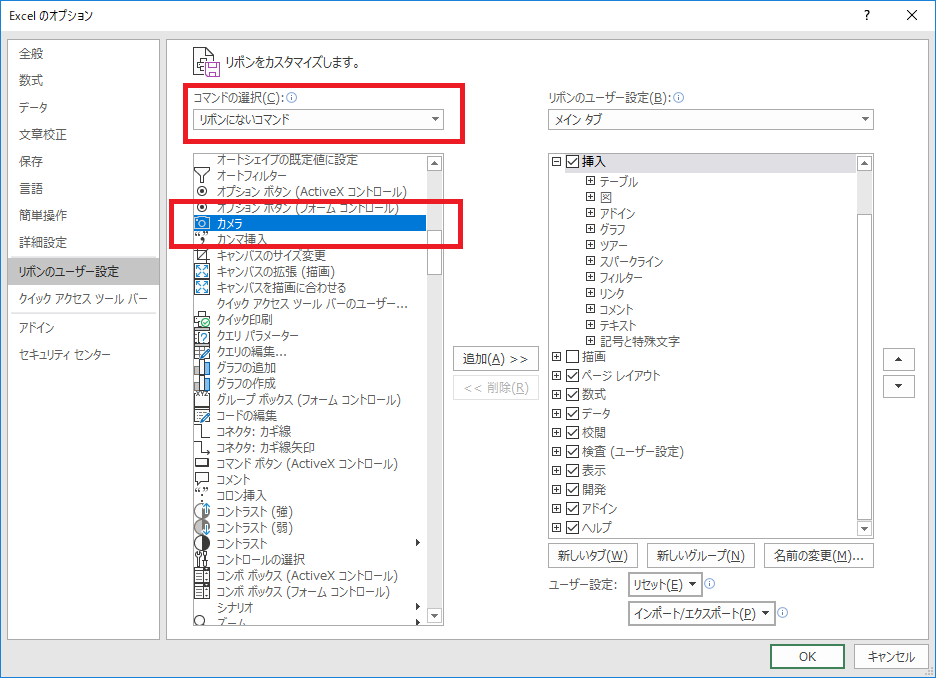
次に「カメラ」コマンドの設置場所を選びます。
場所は任意ですが「挿入」を推奨します。
そのままでは追加できないので「新しいグループ」を選択し、
グループを追加した上で「名前の変更」を選択します。
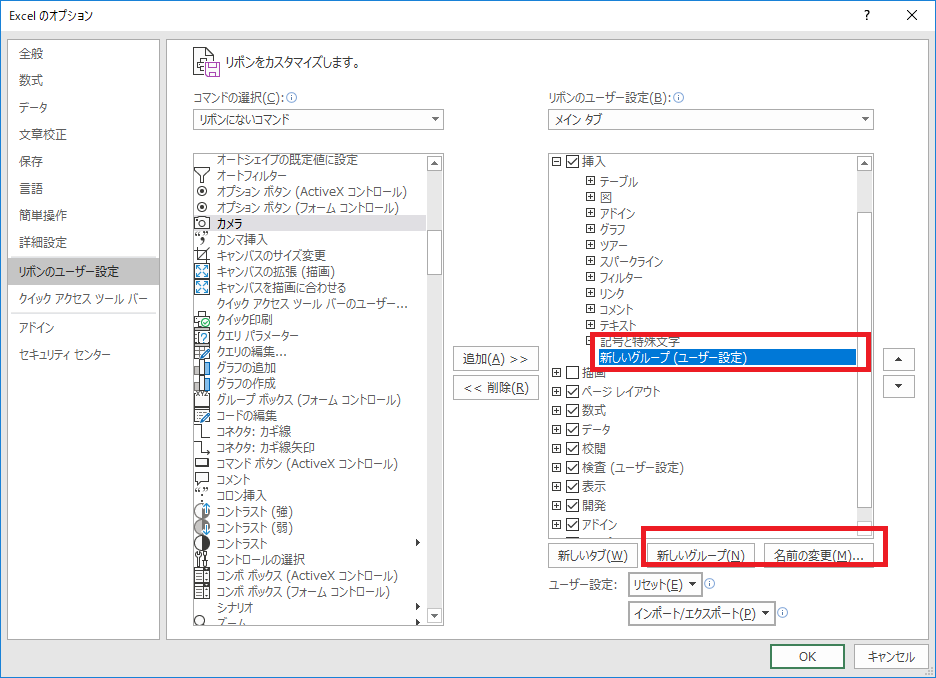
「名前の変更」が表示されます。
ここは任意ですが表示名に「カメラ」、図形オブジェクト用のアイコンを設定します。
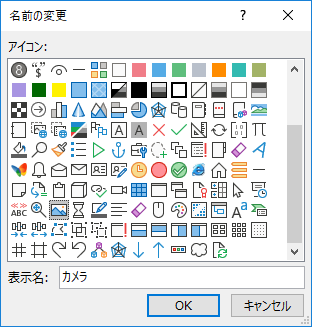
追加ボタンを押下し「カメラ」グループに「カメラ」コマンドを追加します。
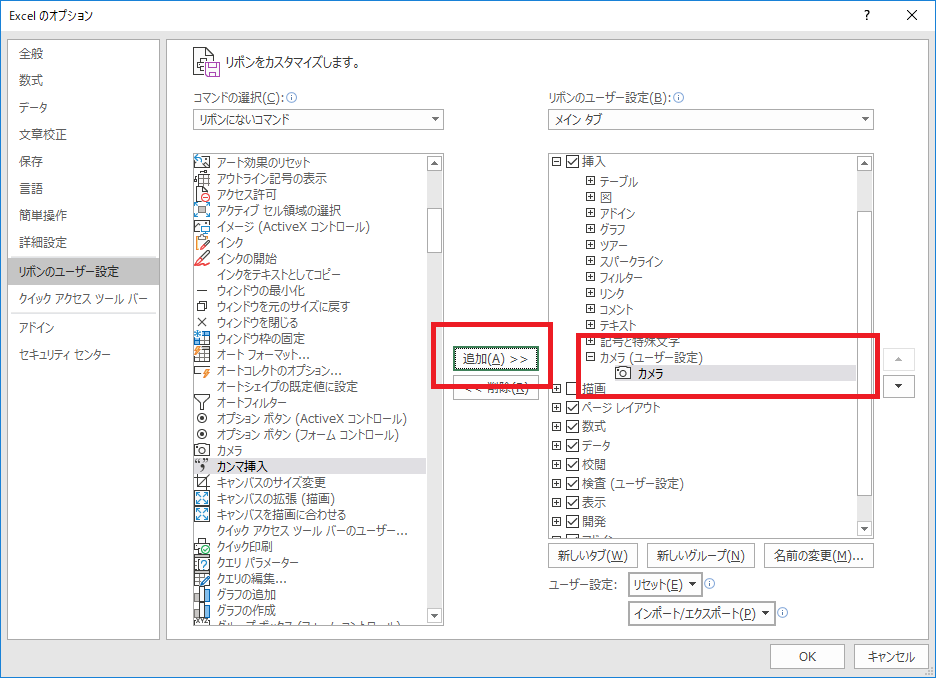
「挿入」に「カメラ」が追加され「カメラ」機能を使用できる状態になりました。

カメラの挿入
表示したいエリアをセル選択した状態で追加したカメラをクリックし
カメラを置きたいセルを選択すれば作成完了です。
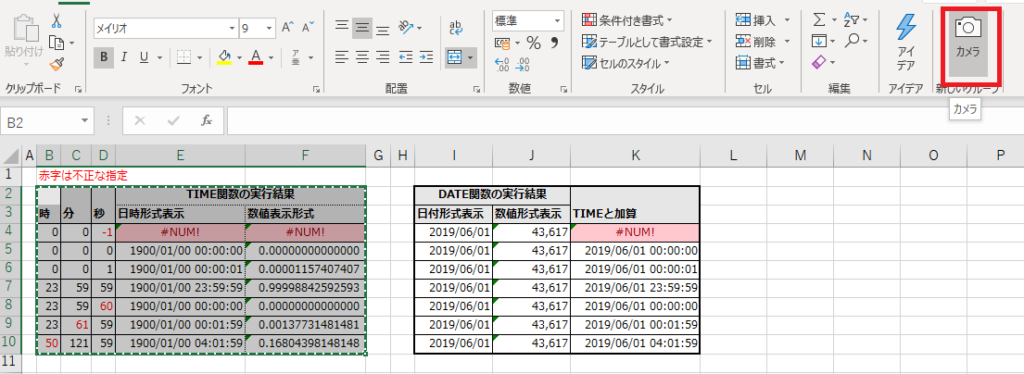

カメラの編集
カメラの大きさをマウスで操作すると表示が任意に拡大縮小されます。
図の書式設定で変更しても構いません。
また数式バーにカメラの範囲が表示されるため
ここを編集するとカメラの範囲を調整できます。
実運用上は一度、削除してから再度カメラを作成するほうが
効率が良い場面が多いと思われます。

カメラの削除
カメラを右クリックし「切り取り」を選ぶか[BackSpace]や[Delete]キーで削除可能です。
Excelを効率的に習得したい方へ
当サイトの情報を電子書籍用に読み易く整理したコンテンツを
買い切り950円またはKindle Unlimited (読み放題) で提供中です。

Word-A4サイズ:1,400ページの情報量で
(実際のページ数はデバイスで変わります)
基本的な使い方、関数の解説(140種類)、
頻出テクニックと実用例(109種類)、
XLOOKUP関数、LET関数、シートビュー、LAMBDA関数、スピルなど便利な新機能を紹介。
体系的に学びたい方は是非ご検討ください。
アップデートなどの更新事項があれば随時反映しています。
なお購入後に最新版をダウンロードするには
Amazonへの問い合わせが必要です。