Excel スクリーンショット(キャプチャ)を撮る方法
Excelに画面のキャプチャを貼り付けたい場合の手順を紹介します。
なお、別途にインストールが必要なキャプチャツールは除外します。
手順
Windowsの機能
こちらの利用頻度が多いと思われます。
ショートカットキーでキャプチャを撮ります。
| キー入力 | 説明 |
|---|---|
| [PrintScreen] | 画面全体のキャプチャを クリップボードに登録 |
| [PrintScreen] + [Alt] | アクティブなウインドウの キャプチャをクリップボードに登録 |
| [Windows] + [Shift] + [S] | 特定の領域(長方形)を範囲指定してキャプチャ (Windows10のみ) |
これらはクリップボード登録のため別途Excelにペーストする必要があります。
加工はペイントツールにペーストして行うかExcel上のトリミングなどを使用します。
後述するExcelの機能はブック自体を撮影できないため
Excelの内容をキャプチャする場合はこのショートカットキーを利用します。
Excelの内容の場合、当然ながら元を更新するとキャプチャに反映されません。
更新の度にキャプチャを貼りなおす必要がありますが、
それならキャプチャよりカメラの利用を推奨します。
Excelの機能
Excelブック自体の撮影は出来ませんが、
他のウインドウを撮影する場合はこちらの方が扱いやすいです。
「挿入」の「図」より「スクリーンショット」を選択します。
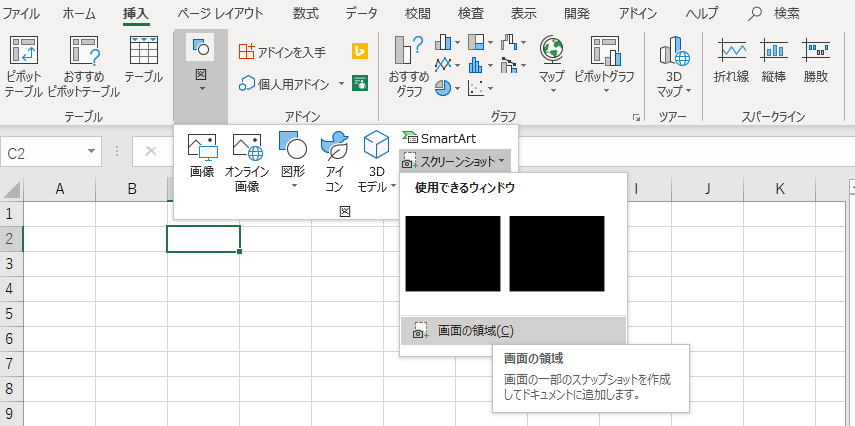
Excel以外で開かれているウインドウが
列挙されるのでそれを選択すると、そのウインドウのキャプチャがシートに追加されます。
「画面の領域」を選択するとExcelが画面非表示になり、
キャプチャ範囲を選択するモードになります。
Excelを効率的に習得したい方へ
当サイトの情報を電子書籍用に読み易く整理したコンテンツを
買い切り950円またはKindle Unlimited (読み放題) で提供中です。

Word-A4サイズ:1,400ページの情報量で
(実際のページ数はデバイスで変わります)
基本的な使い方、関数の解説(140種類)、
頻出テクニックと実用例(109種類)、
XLOOKUP関数、LET関数、シートビュー、LAMBDA関数、スピルなど便利な新機能を紹介。
体系的に学びたい方は是非ご検討ください。
アップデートなどの更新事項があれば随時反映しています。
なお購入後に最新版をダウンロードするには
Amazonへの問い合わせが必要です。