Excel 積み上げ棒グラフの特徴と作成方法
積み上げ棒グラフは棒グラフに項目間の比率の要素を追加したグラフです。
この記事では作成方法と特徴、作成にあたっての注意・推奨事項、
適切な使用場面を紹介します。
特徴
通常の積み上げ棒グラフと100%積み上げ棒グラフでは
下記のように使い分けます。
| 種類 | 特徴 |
|---|---|
| 通常 | 高さの違いを優先して表現した上で 内訳の構成を表現したい場合 |
| 100% | 内訳の構成のみを表現したい場合 |
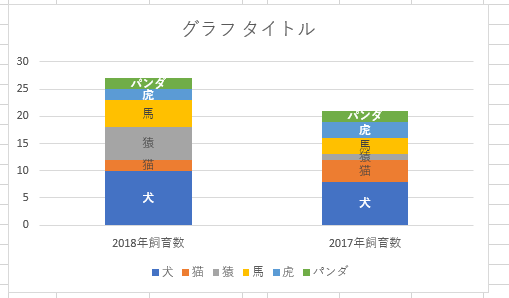
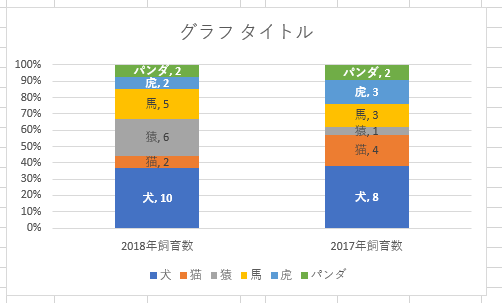
作成手順
データ表を項目名も含めて選択しグラフを挿入します。
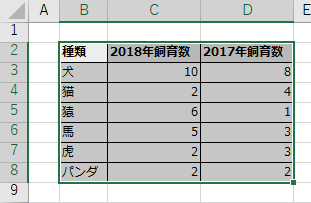
2-Dの縦棒と横棒かどちらかを選択します。
(3-Dは表現の正確性に欠けるため2-D)
横棒は帯グラフとも呼称されます。
(この時100%積み上げを選択することもできます)
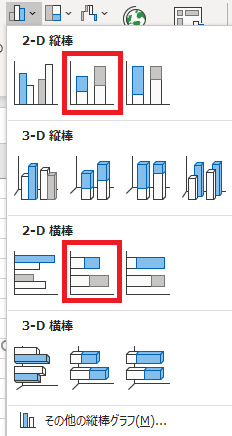
追加されたグラフは行方向にそれぞれ棒となり、
その中で行方向に積み上げられます。
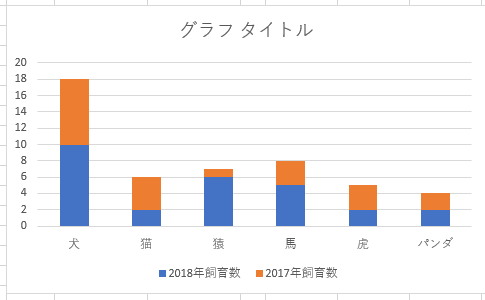
この方向を逆転したい場合、右クリックメニューより、
「データの選択」をクリックします。
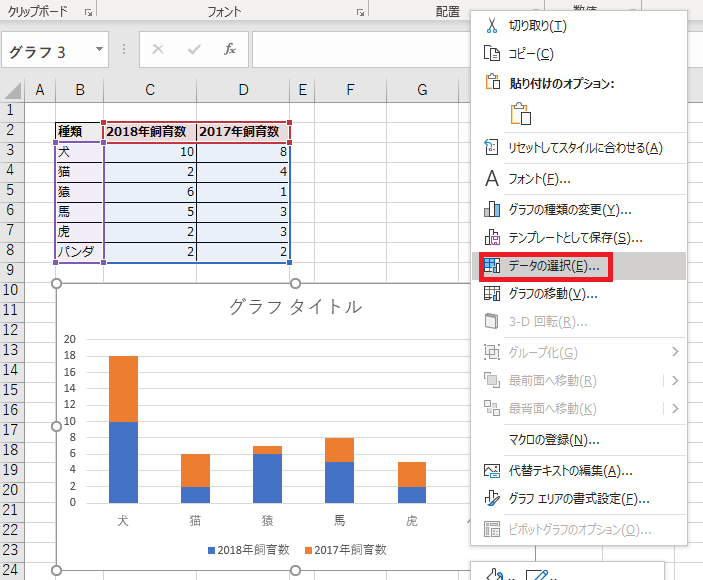
「行列の切り替え」をクリックします。
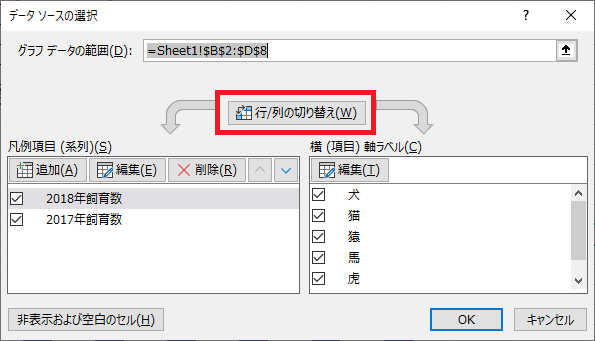
軸と積み上げの方向が逆転します。

推奨事項
データ数と内容
積み上げの項目数は多くても構いませんが
1%が100項目あったり比率が殆ど変わらない項目だらけだと
積み上げ棒として表現する意味が薄くなります。
データラベル
データラベルを追加し、系列名や分類名を表示すると
凡例だけより把握しやすくなります。
まず「グラフ要素」から「データラベル」を追加します。
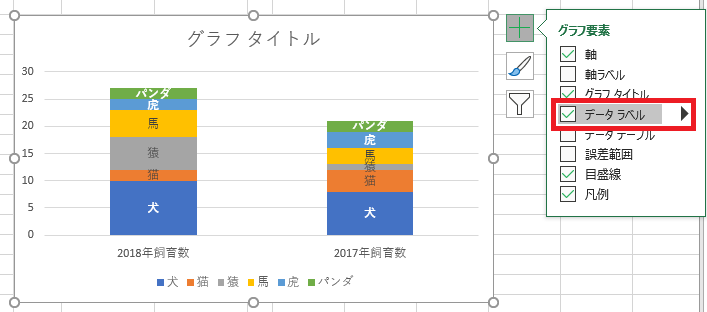
初期状態では値のみになっているため系列名のみにします。
なおグラフから実数を把握しにくい100%は
値と両方表示が良いでしょう。

グラフの色と溶け込む場合は白文字&太字にするとよいでしょう。
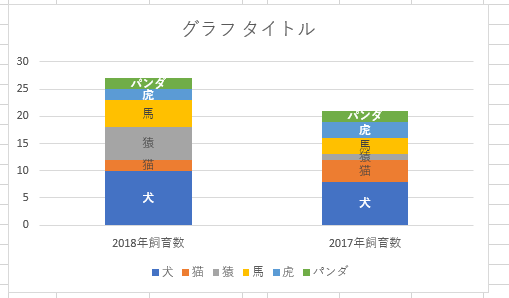
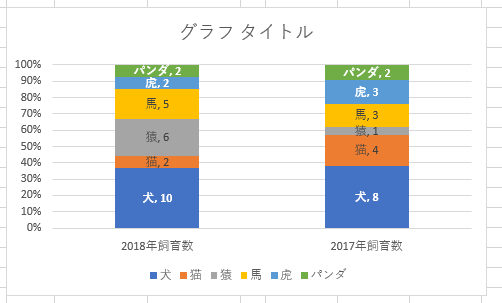
Excelを効率的に習得したい方へ
当サイトの情報を電子書籍用に読み易く整理したコンテンツを
買い切り950円またはKindle Unlimited (読み放題) で提供中です。

Word-A4サイズ:1,400ページの情報量で
(実際のページ数はデバイスで変わります)
基本的な使い方、関数の解説(140種類)、
頻出テクニックと実用例(109種類)、
XLOOKUP関数、LET関数、シートビュー、LAMBDA関数、スピルなど便利な新機能を紹介。
体系的に学びたい方は是非ご検討ください。
アップデートなどの更新事項があれば随時反映しています。
なお購入後に最新版をダウンロードするには
Amazonへの問い合わせが必要です。