UiPath Excel ブックの全シートを取得 アクティビティ
(プロジェクト設定:モダンExcelの設定でクラシックを使う場合のアクティビティです)
「ブックの全シートを取得」はUiPathでExcelのブックから
全シート名を一括で取得するアクティビティです。
この記事ではその使い方と機能を紹介します。
アクティビティの使い方
まず「Excel アプリケーション スコープ」を
設置しブックのパスに読み込むファイルを指定します。
そして「Excel アプリケーション スコープ」の中に
「ブックの全シートを取得」をドラッグします。

読み込むシートのサンプルは下のようになっています。このシート名を取得します。
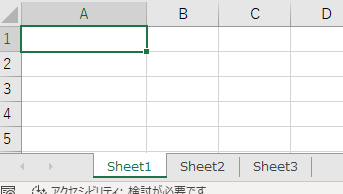
全シート名の取得する変数はList<String>型です。
Listは複数の変数をまとめて保持するコレクションという種類の変数です。
List<String>型は複数のString(文字列)を管理します。
このList型は初期状態では変数の型の一覧に存在しないため
「型の参照」から検索する必要があります。
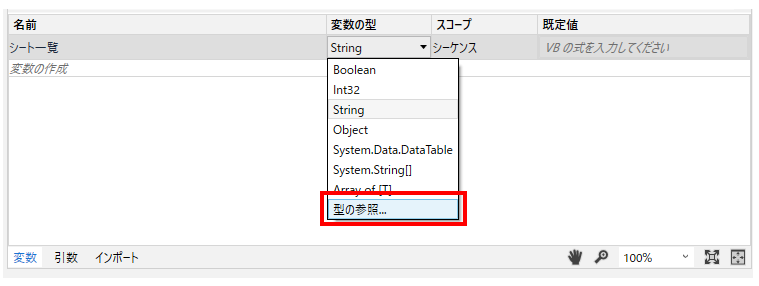
「型の名前」にList<T>と入力し、下の一覧からList<T>を指定します(①)。
次にTがStringであることを指定します。
これはList型がジェネリックという種類の変数で
様々なデータ型の配列を格納できるもので
変数設定時に何を格納するのか(<T>の部分)を指定する必要があります。
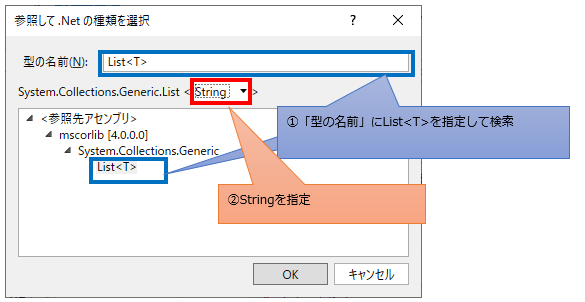
その変数を「ブックの全シートを取得」の「出力」プロパティの結果に指定します。
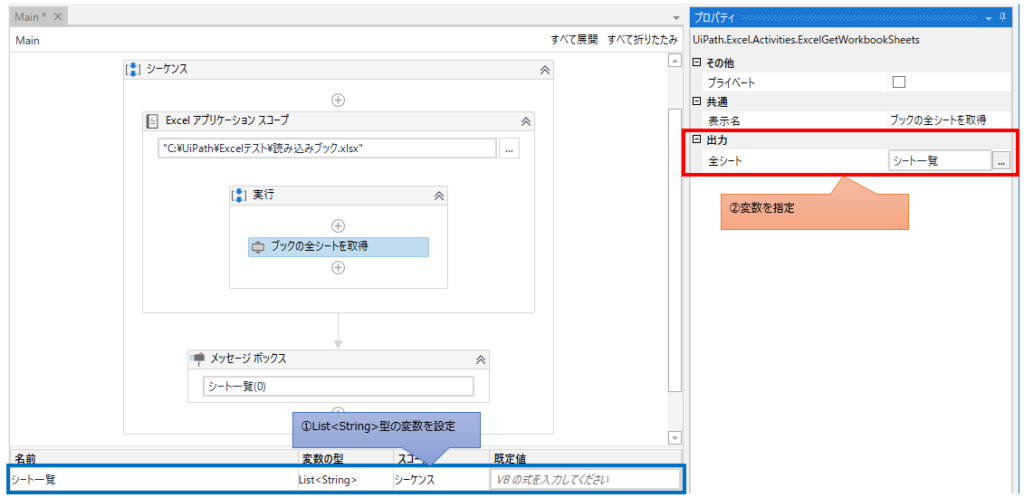
番号を指定して表示する方法
取得したシート名をメッセージボックスに表示してみます。
配列変数(0から始まる番号)の形式で指定します。
番号は0が最初、1が2番目、2が三番目…と続きます。

この状態でUiathを起動すると指定ブックの最初のシート名が表示されます。
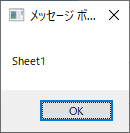
番号を1にすると2番目のシート名が表示されます。
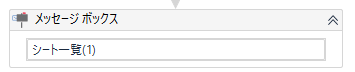
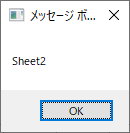
全要素を繰り返し(ループ)て使用する方法
番号指定せずに全てのシートを繰り返して処理する方法もあります。
それには「制御」の「繰り返し(コレクションの各要素)」を
「ブックの全シートを取得」の後にドラッグします。

並列繰り返しのTypeArgumentプロパティにString、
コレクション値プロパティに「全ブックのシート名」を取得したList型変数を指定します。
次に「要素」に個別のシート名を取り扱う変数名を設定します。
この変数はループの度に、その時の処理対象のシート名が格納されます。
これは変数ではありますが、変数タブで指定する必要はありません。
今回の例ではメッセージボックスに指定します。
このツールを起動するとシート名が一つずつポップアップされます。
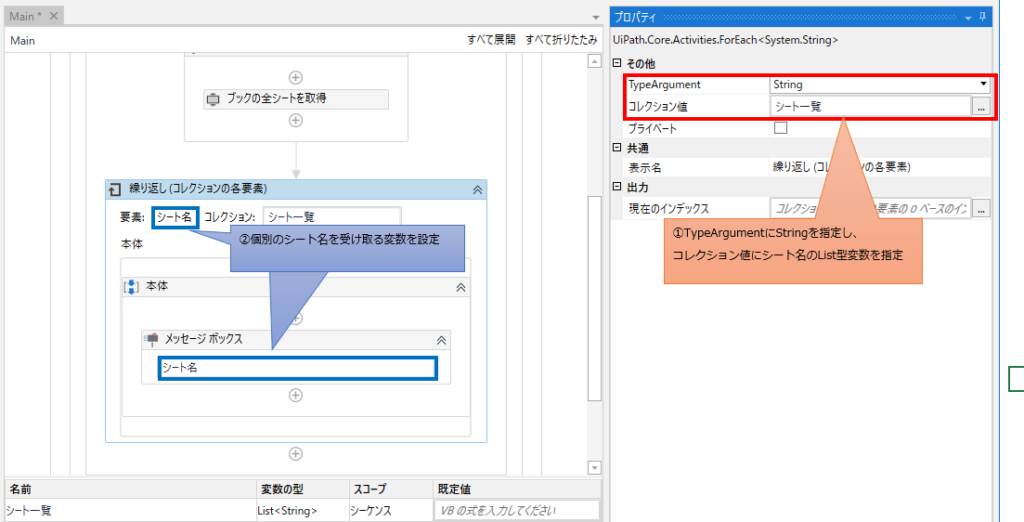
用途
ブック内に存在する複数のシートに対して同様な処理を行いたい場合に利用します。
「ブックの全シートを取得」でシート名の配列を取得し、
そのシート名を他のアクティビティのシート指定に使用します。
プロパティ
共通
表示名を設定します。

表示名はデザイナーパネルに反映されます。

「ブックの全シートを取得」アクティビティが
一つであればそのままで良いですが複数ある場合は
どのファイル・ブックを対象としたいかを反映した名前を付けるようにしましょう。
出力
値を受け取るList<String>型の変数を指定します。

その他
UiPathのログに引数や変数の値が表示されるかを指定します。
機密性の高い情報を取り扱う場合にのみチェックする必要があります。
