Power Automate 「Office 365 のメールの添付ファイルを OneDrive for Business に保存する」テンプレートの利用方法
Power Automateには多くのテンプレートが存在するため
これを探して流用すると効率的にPower Automateを利用できます。
この記事ではメールの添付ファイルを特定のOneDriveのディレクトリにコピーする
テンプレートの使い方を紹介します。
手順
Power Automateの画面の「テンプレート」から
「Office 365 のメールの添付ファイルを OneDrive for Business に保存する」を選択します。
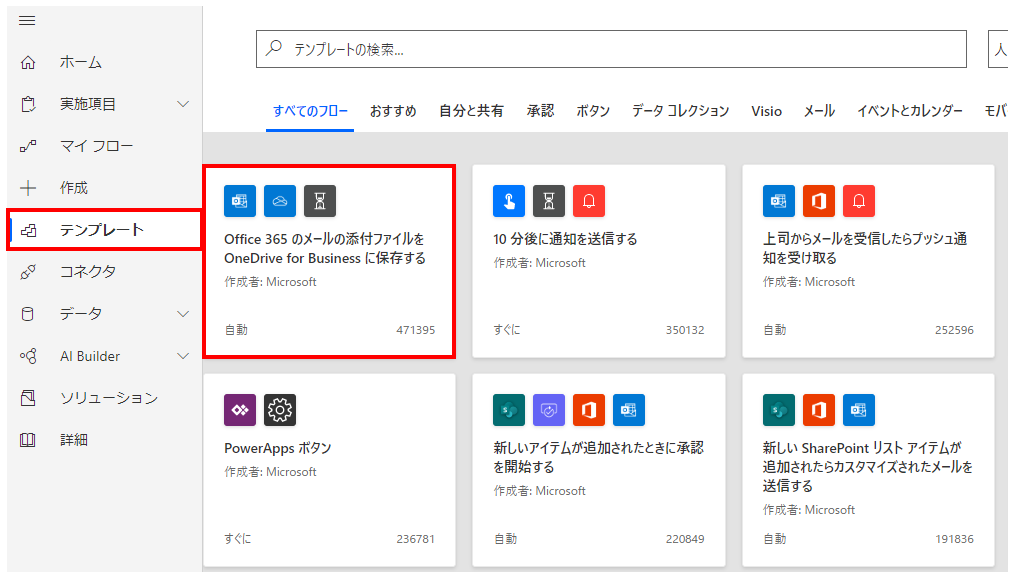
下のような画面が表示されます。
フローの接続先は基本的にログインしているアカウントになります。
表示されているアカウントの内容で良ければ、
そのまま「フローの作成」をクリックします。
別アカウントのメールやOneDriveに切り替える必要がある場合は
「…」ボタンより「新しい接続先を追加」でログイン情報を入力する必要があります。
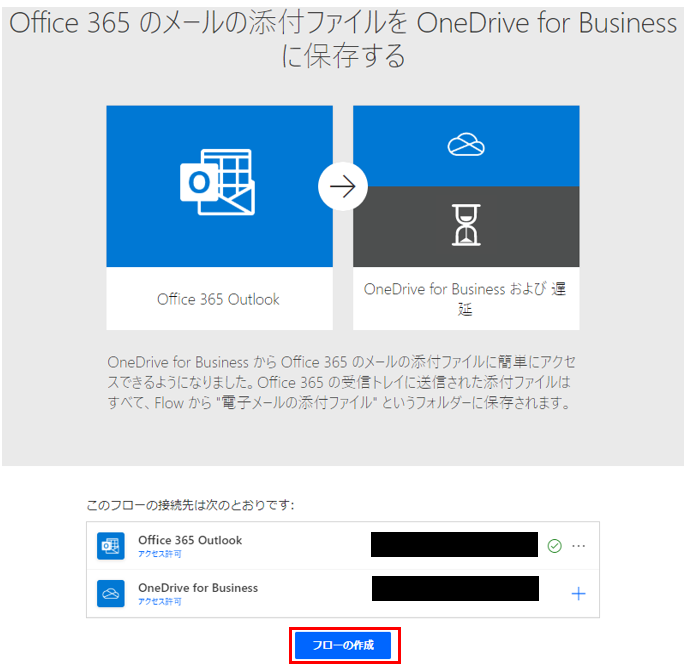
詳細欄の「編集」リンクをクリックします。
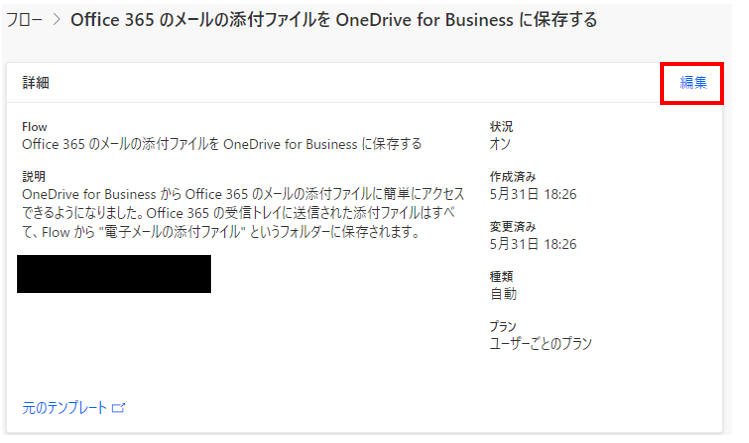
フロー名(ファイル名のようなもの)と説明(メモ書き)を調整し「保存」をクリックします。
行う内容を具体的にしたフロー名や説明を入れると良いでしょう。
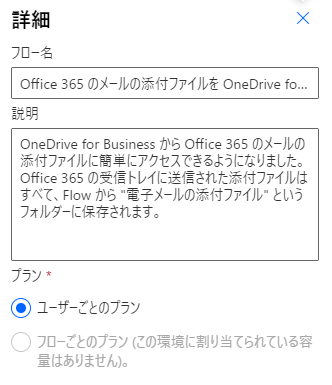

次に上のメニューから「編集」リンクをクリックします。

この「フローの編集」画面でツールの動作を調整します。
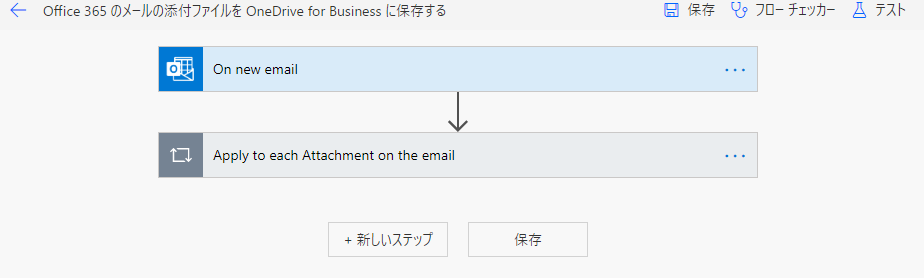
最初のパーツの「On new email」をクリックして開き「詳細オプションを表示する」をクリックして
添付ファイルを抽出するメールの条件を設定します。
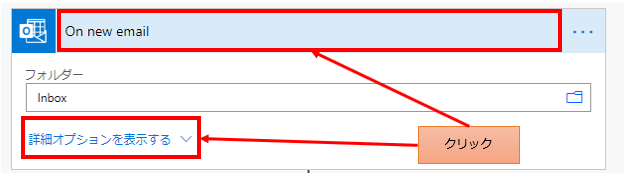
この「On new email」は受信メールに反応するトリガーアクションです。
以下の項目を設定していきます。赤字はこのテンプレートで必要な選択肢です。
| 項目 | 説明 |
|---|---|
| フォルダー | 対象のメールフォルダを指定 |
| 終了 | Toのメールアドレスを指定。 (この記事を書いている時点では翻訳が変ですが) |
| CC | CCにメールアドレスを指定。 |
| TO または CC | TO または CCのメールアドレスを指定。 |
| 差出人 | 送信者のメールアドレスを指定 |
| 添付ファイルを含める | 今後のアクションに添付ファイルを対象にするか否かを指定。 ・はい…含める ・いいえ…含めない |
| 件名フィルター | 件名の一部を指定 |
| 重要度 | メールの重要度を指定 |
| 添付ファイル付きのみ | ・はい…添付ファイルのないメールをスキップする ・いいえ…全てのメールを対象とする |

Outlook全般に該当しますが、メールアドレスはENTERキーで確定させて
下のような状態にしないと指定しても削除されてしまいます。

(一部、そうでないアクションも存在します)
今回は差出人にメールアドレスを指定し、特定の送信者のメールのみを対象とします。
次に「Apply to each Attachment to the email」、「Create file」を開きます。
この「Apply to each Attachment to the email」は添付ファイルの数だけ繰り返すアクションで、
「Create file」は指定フォルダにファイルを作成するアクションです。
開いたら「Create file」の「フォルダーのパス」のボタンをクリックします。
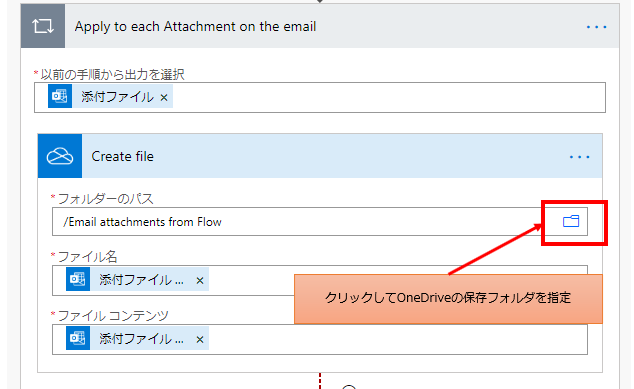
OneDriveのフォルダ選択ボタンが表示されるので任意のフォルダを指定します。
最後に「保存」ボタンを押すと編集したフローが保存されます。
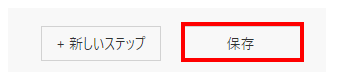
この状態でメールが受信されるたびにフローが実行され
添付ファイルがあれば指定のディレクトリにコピーされます。
ただしクラウドサーバの待ち時間や連続受信の制御などが入るため
メール受信して即実行されるかは限りません。
もし動作状況が気になるなら実行履歴を確認します。
Power Automateを効率的に習得したい方へ
当サイトの情報を電子書籍用に読み易く整理したコンテンツを
買い切り950円またはKindle Unlimited (読み放題) で提供中です。

Word-A4サイズ:1500ページの情報量で
(実際のページ数はデバイスで変わります)
基本的な使い方から各トリガー/アクションの詳細な使い方、
頻出テクニック、実用例を紹介。(目次)
体系的に学びたい方は是非ご検討ください。
アップデートなどの更新事項があれば随時反映しています。(更新履歴)
なお購入後に最新版をダウンロードするには
Amazonへの問い合わせが必要です。