Power Automate 「メールで毎日リマインダーを受け取る」テンプレートの利用方法
Power Automateには多くのテンプレートが存在するため
これを探して流用すると効率的にPower Automateを利用できます。
この記事では一定の頻度で固定のメールを送信するテンプレートの使い方を紹介します。
リマインダーをOutlookの予定表に入れたくない場合や、
メールの方が好ましい場合に有効に機能するテンプレートです。
手順
Power Automateの画面の「テンプレート」から
「メールで毎日リマインダーを受け取る」を選択します。
検索するか「通知」より探すと早いでしょう。

下のような画面に切り替わるので「続行」をクリックします。
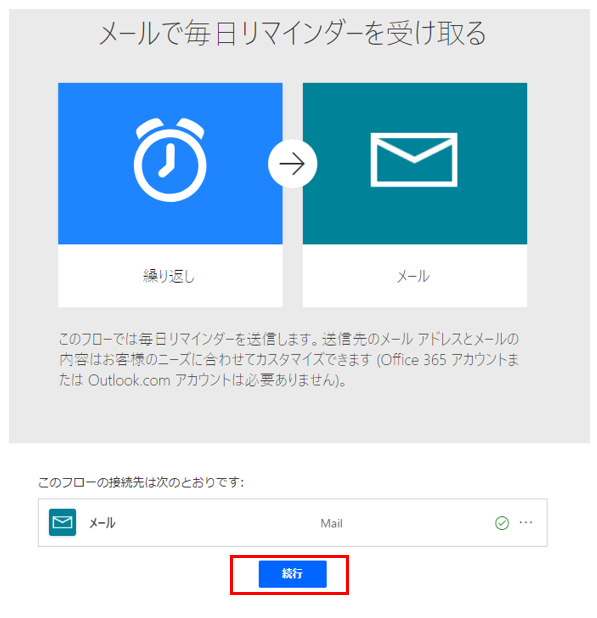
「every day」のラベルをクリックして開きます。
これはリマインダーメールの送信タイミングを設定するパーツです。
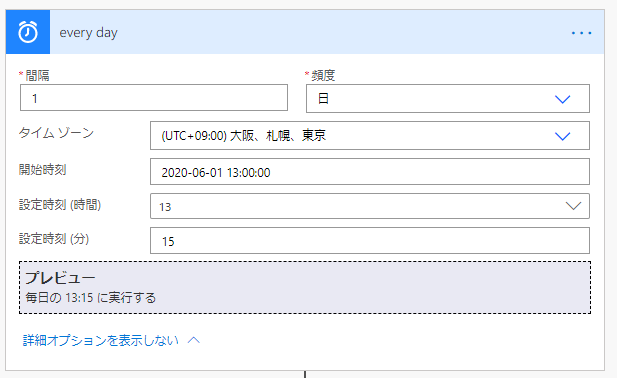
| 項目 | 説明 |
|---|---|
| 間隔 | 日数などを数値で指定 |
| 頻度 | 間隔の単位を指定。 ●ヵ月、●週、●日、●時間、●分、●秒 |
| タイムゾーン | 日本で使用する場合は「(UTC+09:00) 大阪、札幌、東京」 |
| 開始時刻 | スケジュールを有効にする日時を指定 |
| 設定時刻(時間) | リマインダーの送信タイミング(Hour)を指定 |
| 設定時刻(分) | リマインダーの送信タイミング(Minute)を指定 |
プレビュー部分には具体的にどのようなスケジュールになるかが表示されます。

次に「Send email」をクリックして開きます。
これはPowerAutomateよりメールを送信するアクションです。
ここではリマインダーメールの内容を設定します。

宛先に送信先のメールアドレス、件名にメールのタイトル、Bodyにメール本文を指定します。
メールの最後には固定文が入るため改行を入れておくことをお勧めます。
「保存」をクリックするとスケジュールが起動し、メールが送信されるようになります。
「テスト」をクリックするとスケジュールを無視して1回だけテスト送信されます。
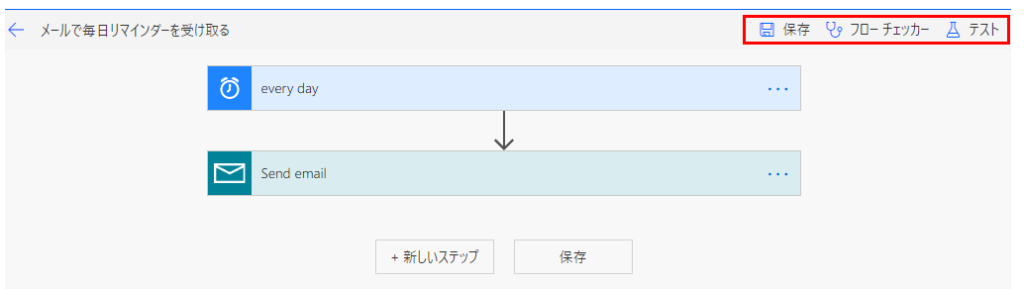
このメールは「microsoft@powerapps.com」から送信されます。
事前にメールの内容や迷惑メールにならないかをテストしておきましょう。
ただしクラウドサーバの待ち時間や連続受信の制御などが入るため
メール受信しても即実行されるかは限りません。
もし動作状況が気になるなら実行履歴を確認します。
左上の「←」をクリックするとフロー名や詳細説明を更新可能です。
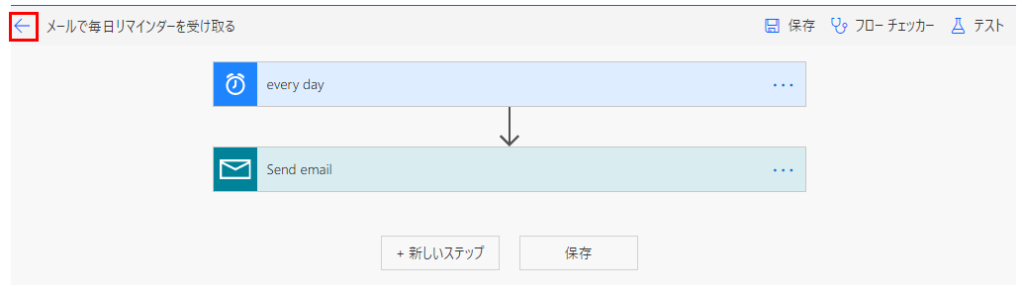
「編集」をクリックするとフロー名と説明を編集可能です。
どのようなリマインダーを具体的にしたフロー名や説明を入れると良いでしょう。
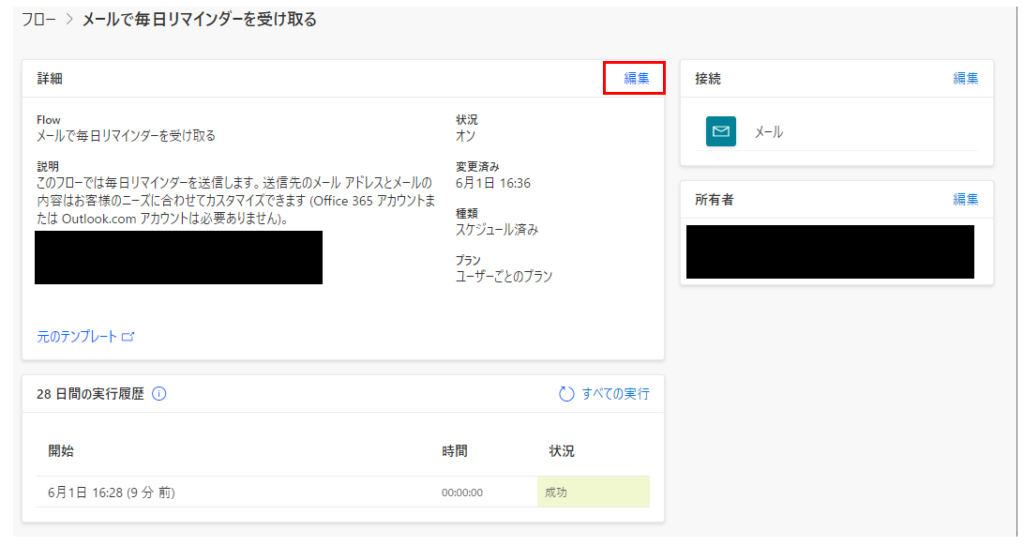
OneDrive特定のファイルを添付するように改修
少し改修することでファイルを添付することが可能です。
例えばチェックリストなどがある場合、
テンプレートのファイルをOneDriveに用意して
毎回、添付するようにすると効率的でしょう。
それには先ほどのフローを開き、「every day」と「Send email」の
間にマウスを併せると表示される+をクリックします。
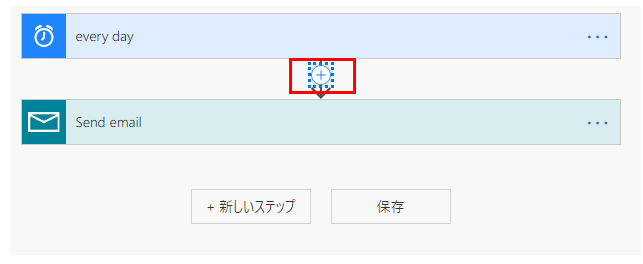
「アクションの追加」をクリックします。
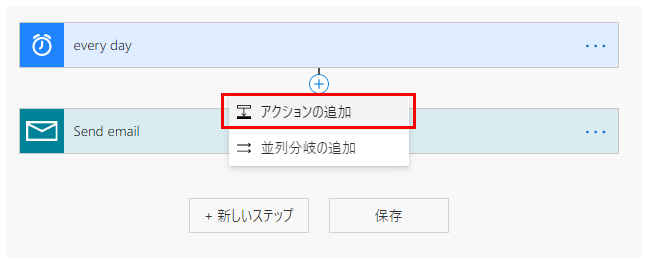
「OneDrive for Business」をクリックします。
もし保存場所がグループSharePointならSharePoint、
個人ライセンスならOneDriveを利用します。
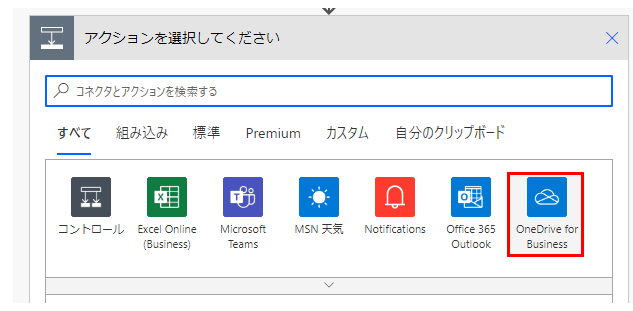
「パスによるファイルコンテンツの取得」をクリックします。
先にOneDriveに添付するファイルを置いておきましょう。
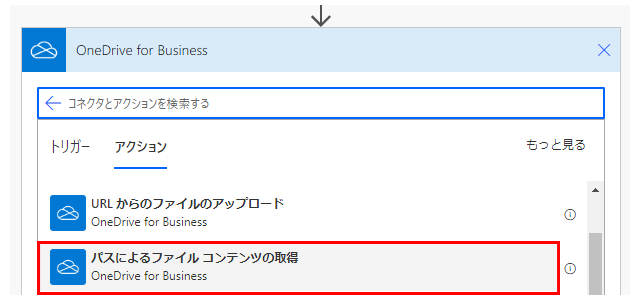
ディレクトリのボタンをクリックして添付するファイルを指定します。

「Send email」を開き「添付ファイル」の「動的なコンテンツ」から「ファイルコンテンツ」を選択します。
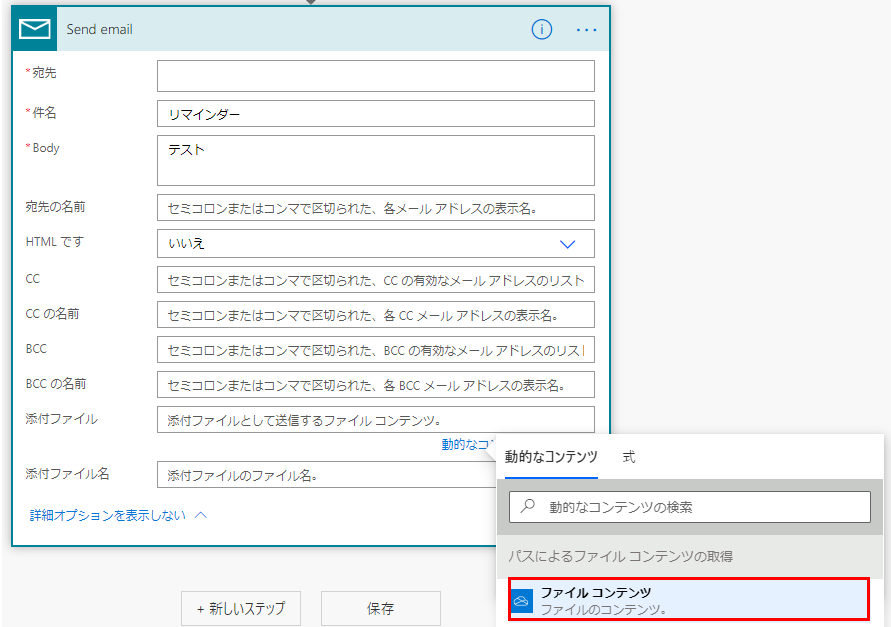
そして「添付ファイル名」を指定すると完成です。

この状態でメールを送信すると指定したファイルが添付されます。
Power Automateを効率的に習得したい方へ
当サイトの情報を電子書籍用に読み易く整理したコンテンツを
買い切り950円またはKindle Unlimited (読み放題) で提供中です。

Word-A4サイズ:1500ページの情報量で
(実際のページ数はデバイスで変わります)
基本的な使い方から各トリガー/アクションの詳細な使い方、
頻出テクニック、実用例を紹介。(目次)
体系的に学びたい方は是非ご検討ください。
アップデートなどの更新事項があれば随時反映しています。(更新履歴)
なお購入後に最新版をダウンロードするには
Amazonへの問い合わせが必要です。