Power Automate SharePointのファイルが更新された時に通知メールを送信する方法
「OneDrive for Business ファイルが更新されたときにメールを受け取る」テンプレートの応用版で
SharePoint上のファイルの検知をする方法を紹介します。
検知対象はグループの共有場所が多いためOneDriveより
SharePointの方が利用頻度が多いでしょう。
手順
Power Automateの画面の「作成」より「自動化したクラウド フロー」をクリックします。
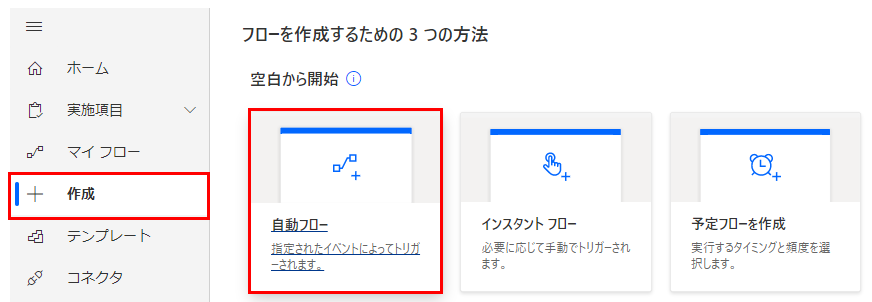
自動化したクラウド フローの起動条件を設定する画面が表示されるため、
任意の「フロー名」を入力し「フォルダー内でファイルが作成または変更されたとき」を選択します。
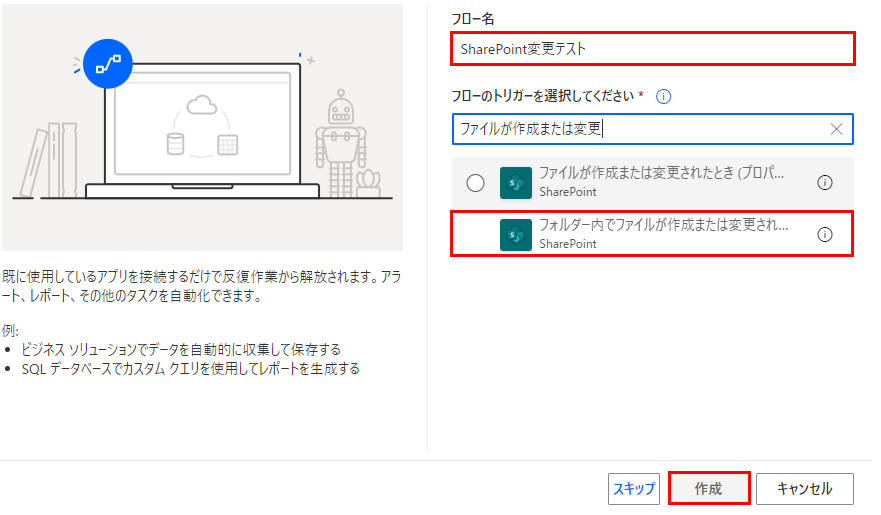
「サイトのアドレス」は右のオプションボタンをクリックすると
アクセス出来るグループの一覧が表示されるので、その中から選択します。
「フォルダーID」の右のディレクトリアイコンをクリックすると
存在するディレクトリ一覧が表示されるので、その中から選択します。
グループの共有フォルダは「Shared Documents」なため、そこから探します。
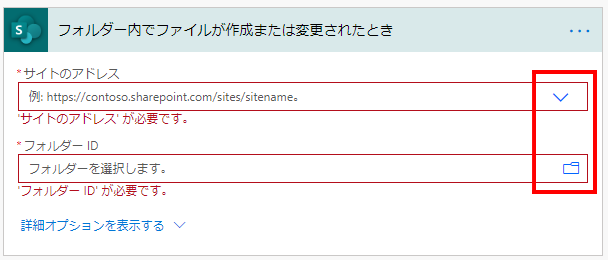
「+新しいステップ」をクリックします。

「Office365 Outlook」をクリックします。
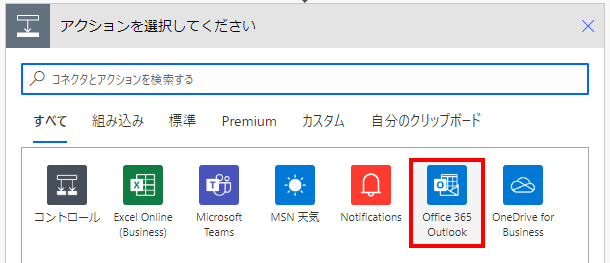
「メールの送信(V2)」をクリックします。
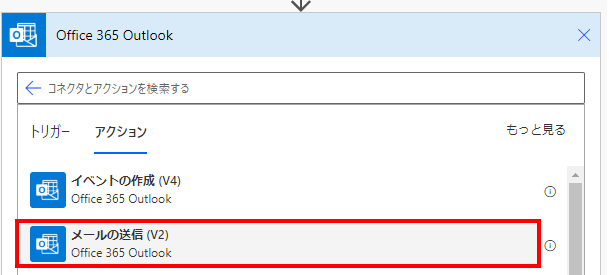
「宛先」にメールの送信先アドレス、「件名」、「本文」を指定します。
最低限、この設定で完了です。
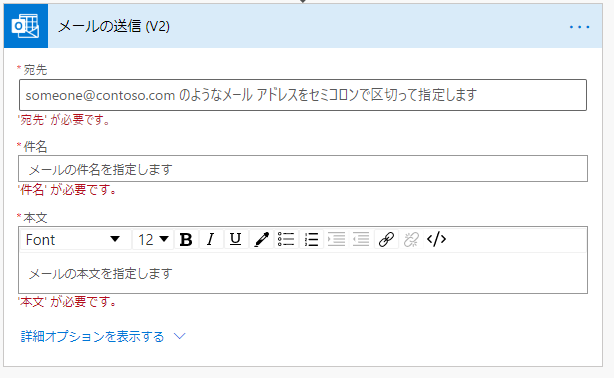
詳細オプションで更新されたファイルを添付することが可能です。
「添付ファイル 名前」に「ファイル名」を指定します。

「添付ファイル コンテンツ」に「ファイル コンテンツ」を指定します。
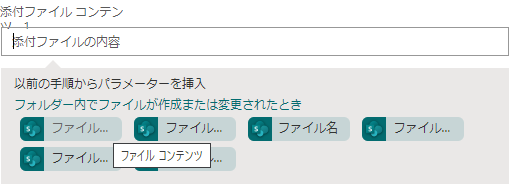
これでフローの設定は完了です。
最後に「保存」をクリックすればフローが有効になり通知メールが飛ぶようになります。

Power Automateを効率的に習得したい方へ
当サイトの情報を電子書籍用に読み易く整理したコンテンツを
買い切り950円またはKindle Unlimited (読み放題) で提供中です。

Word-A4サイズ:1500ページの情報量で
(実際のページ数はデバイスで変わります)
基本的な使い方から各トリガー/アクションの詳細な使い方、
頻出テクニック、実用例を紹介。(目次)
体系的に学びたい方は是非ご検討ください。
アップデートなどの更新事項があれば随時反映しています。(更新履歴)
なお購入後に最新版をダウンロードするには
Amazonへの問い合わせが必要です。