Power Automate 「Office 365 Outlook のフラグが設定されたメールを OneNote にコピーする」テンプレートの利用方法
Power Automateには多くのテンプレートが存在するため
これを探して流用すると効率的にPower Automateを利用できます。
「Office 365 Outlook のフラグが設定されたメールを OneNote にコピーする」
Offce365でメールにフラグを設定した際にOneNoteに転記するテンプレートです。
フラグはタスク管理に利用しますが、処理状況を自分だけでなく
グループなどで共有したい場合に選択肢になるテンプレートです。
この記事では、このテンプレートの使い方を紹介します。
手順
まず記録用のOneNoteを新規作成しセクションまで作成します。
今回は「テストノートブック」の中に「フラグつきメール」セクションを作成して利用します。

次にPower Automateの画面の「テンプレート」から
「office 365 Outlook のフラグが設定されたメールを OneNote にコピーする」を選択します。
かなり奥にあるため探すより検索する方が早いでしょう。
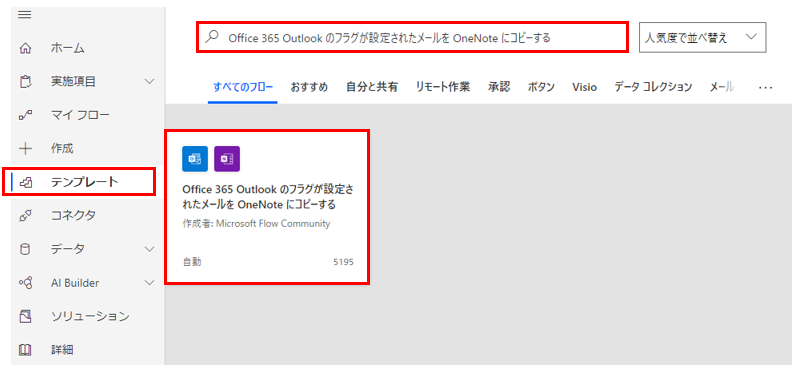
下のような画面が表示されます。
フローの接続先は基本的にログインしているアカウントになります。
表示されているアカウントの内容で良ければ、そのまま「続行」をクリックします。
別アカウントのメールに切り替える必要がある場合は
「…」ボタンより「新しい接続先を追加」でログイン情報を入力する必要があります。
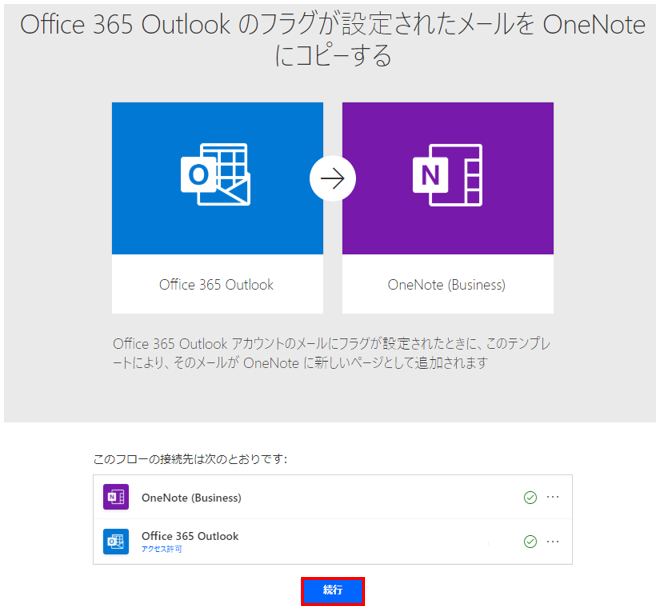
ログイン情報を設定し「続行」をクリックしたら、
フラグ設定検知トリガーの「When an email is flagged」の
ピッカーをクリックして監視対象のフォルダーを選択します。
この対象はinboxか受信トレイとなることがが殆どでしょう。
他の項目は任意です。必要であれば設定しましょう。
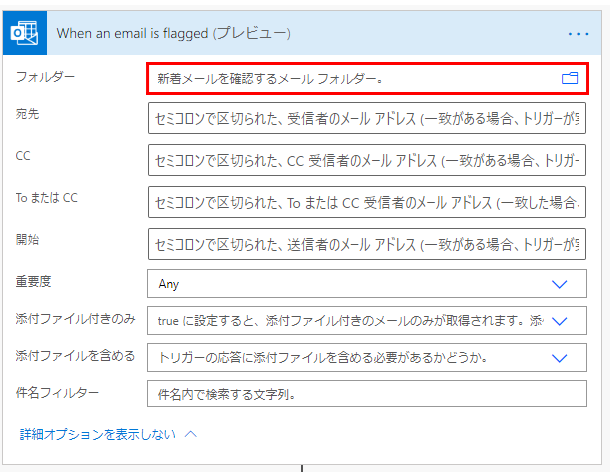
次のステップの「Create page in a section」はOneNoteに転記するステップです。
まずラベルをクリックして開き、ノートブックキーを指定します。
右のピッカーで転記先のノートブックを選択します。
(選択可能なのはログインユーザでアクセスできるノートブックだけです)
キーの次はセクションも選択します。
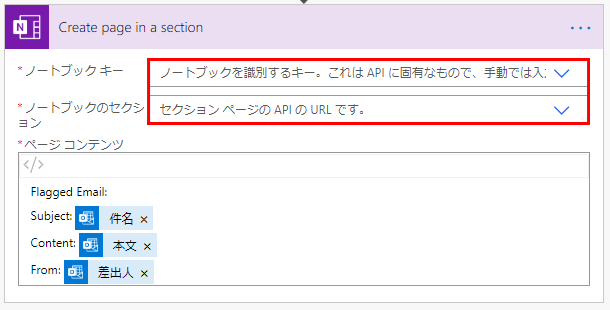
最後に「保存」をクリックすると変更が反映されます。

この状態でOffice365のメールにフラグ設定をするたびに転記されます。
転記内容は件名、本文、差出人で特に期限などは設定できません。(ページ名なし)
運用例としてその日のうちに終わればページを削除、終わらなければ
タイトルに期限などを入力するなどが想定されます。

ただしクラウドサーバの待ち時間や連続受信の制御などが入るため
メール受信して即実行されるかは限りません。
もし動作状況が気になるなら実行履歴を確認します。
更に左上の「←」をクリックするとフロー名や詳細説明を更新可能です。
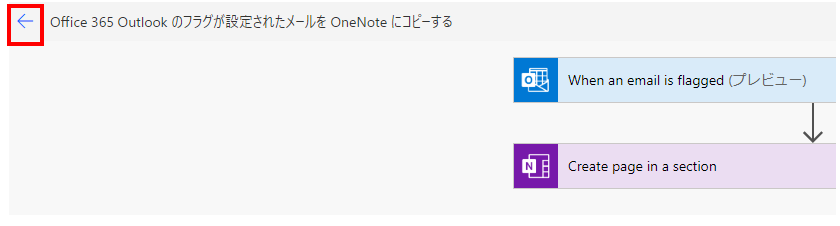
「編集」をクリックするとフロー名と説明を編集可能です。
監視条件や書き込むノートブックなどを具体的にしたフロー名や説明を入れると良いでしょう。
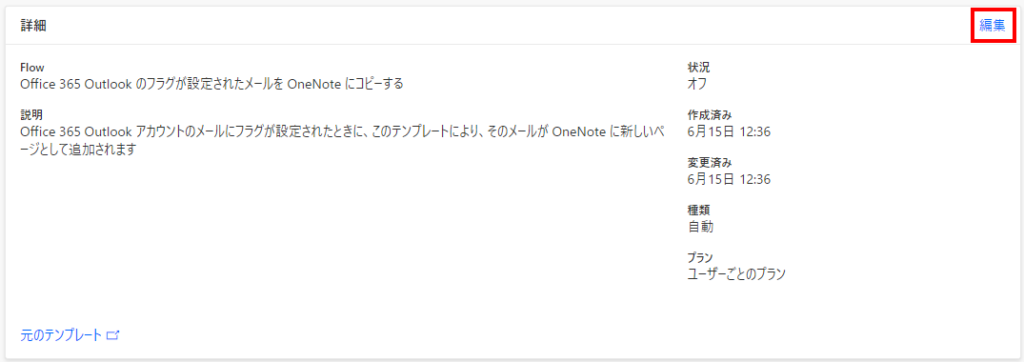
Power Automateを効率的に習得したい方へ
当サイトの情報を電子書籍用に読み易く整理したコンテンツを
買い切り950円またはKindle Unlimited (読み放題) で提供中です。

Word-A4サイズ:1500ページの情報量で
(実際のページ数はデバイスで変わります)
基本的な使い方から各トリガー/アクションの詳細な使い方、
頻出テクニック、実用例を紹介。(目次)
体系的に学びたい方は是非ご検討ください。
アップデートなどの更新事項があれば随時反映しています。(更新履歴)
なお購入後に最新版をダウンロードするには
Amazonへの問い合わせが必要です。