Power Automate 「ファイルの削除(Google Drive)」アクション
「ファイルの作成(Google Drive)」はGoogle Driveの任意のファイルを削除するアクションです。
この記事では、その使い方とファイル名指定(同名ファイルが存在するかを確認)して
削除する方法を紹介します。
利用方法
フローにステップを追加する際に「Google Drive」コネクタを選択します。
「標準」の少し下の方にあります。
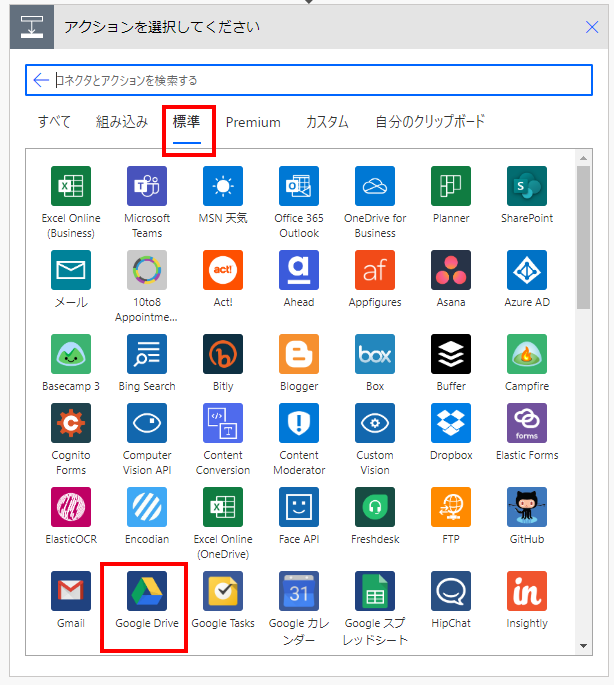
「アクション」より「ファイルの削除」を選択します。
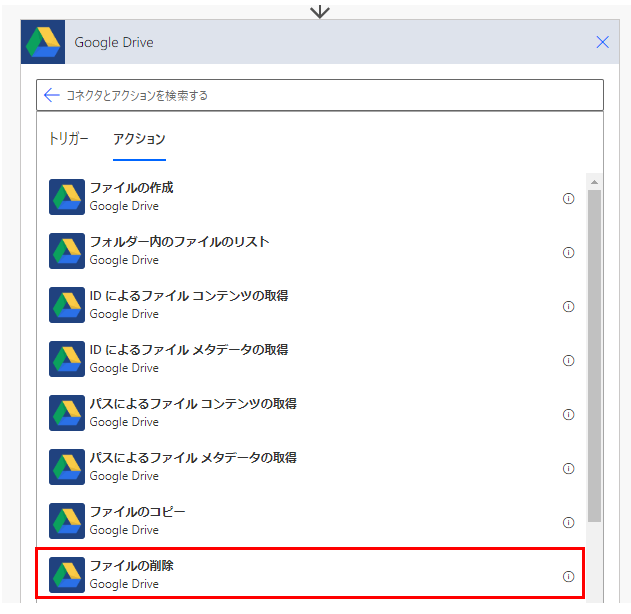
「ファイルの削除」ステップが追加されるので対象のファイルを設定します。
ここはフォルダーのピッカーで指定します。
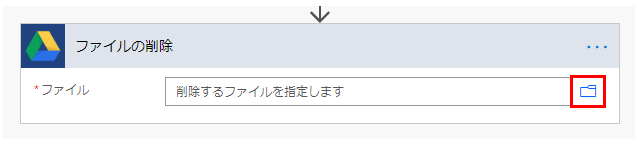
ファイルパスが表示されるのでキー入力で指定出来そうですが、
中身が実はファイルIDという別物のため実行するとエラーします。
ファイルパスなのは見た目だけです。ファイルパスで指定する方法は後述します。
この状態で保存しフローを起動すれば指定ファイルが削除されます。
ファイル名指定(同名ファイルが存在するかを確認)して削除する場合
このアクションはファイルパスやファイル名では指定出来ません。
また削除する際に指定ファイルのがないとエラーしてしまいます。
そのエラーを回避(事前にチェックして削除)する方法は以下の通りです。
まずGoogle Driveの「フォルダー内のファイルのリスト」を追加します。
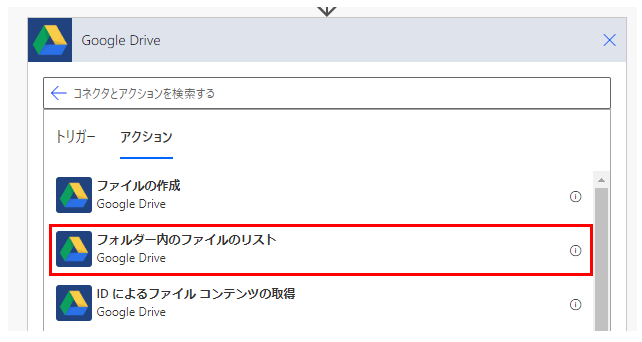
削除対象のファイルが存在するフォルダを指定します。
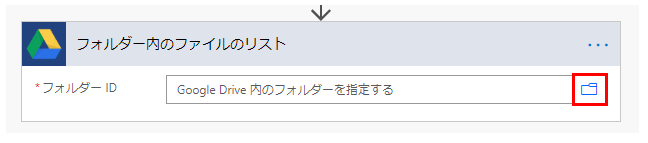
新しいステップとして「コントロール」コネクタを指定します。
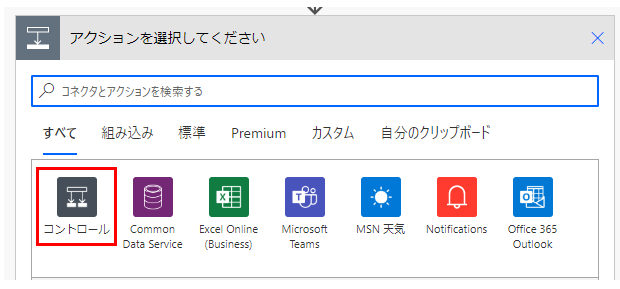
「Apply to each」アクションを指定します。
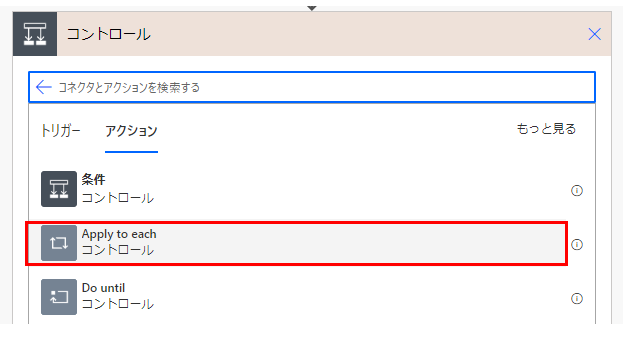
「以前の手順から出力を選択」に動的なコンテンツの「本文」を指定します。
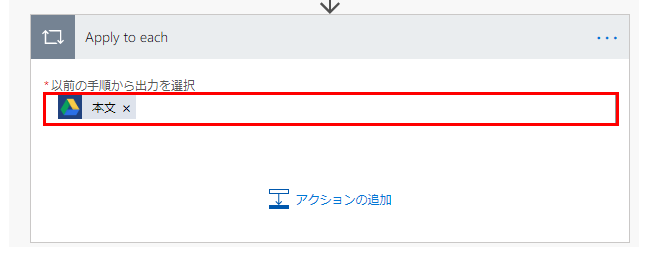
「アクションの追加」をクリックします。
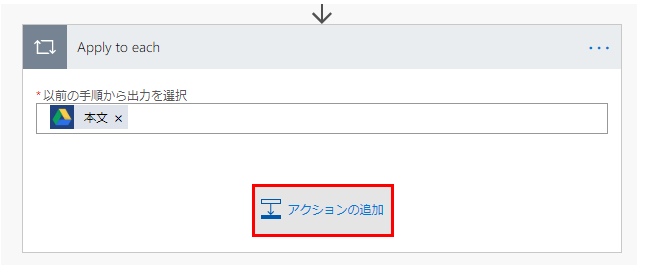
「コントロール」より「条件」を追加します。
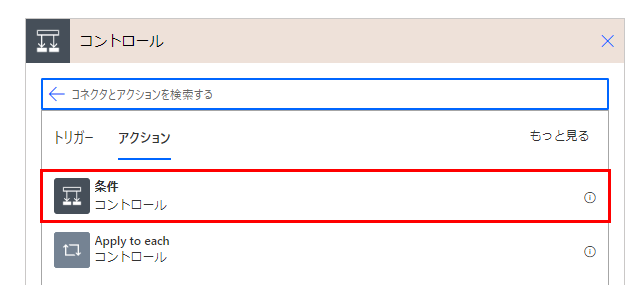
「条件」の左側に動的なコンテンツの「Name」、
中央は「次の値に等しい」、右側に削除したいファイル名を指定します。
右側のファイル名は添付ファイルなどの、
他のアクションの動的なコンテンツになる場合もあります。
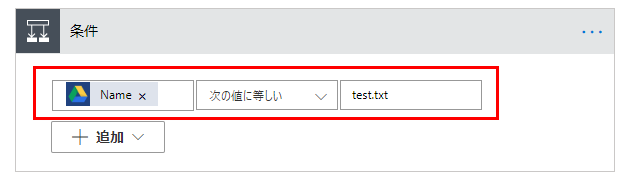
「はいの場合」の中にGoogle Driveの「ファイルの削除」を追加し、
ファイルに動的なコンテンツの「Id」を指定します。
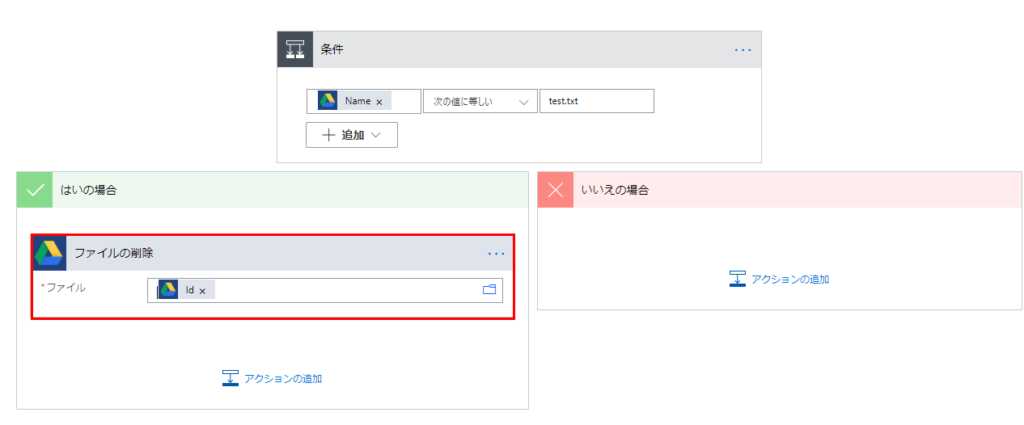
この状態でフローを保存すると、同名ファイルが存在すれば削除する状態になります。
Power Automateを効率的に習得したい方へ
当サイトの情報を電子書籍用に読み易く整理したコンテンツを
買い切り950円またはKindle Unlimited (読み放題) で提供中です。

Word-A4サイズ:1500ページの情報量で
(実際のページ数はデバイスで変わります)
基本的な使い方から各トリガー/アクションの詳細な使い方、
頻出テクニック、実用例を紹介。(目次)
体系的に学びたい方は是非ご検討ください。
アップデートなどの更新事項があれば随時反映しています。(更新履歴)
なお購入後に最新版をダウンロードするには
Amazonへの問い合わせが必要です。