Power Automate 「条件(コントロール)」アクション
「条件(コントロール)」はPower Automateで条件分岐を行うアクションで
ExcelのIF関数のような働きをします。
「条件」は「はい」か「いいえ」の2択の分岐、3択以上は「スイッチ」を利用します。
この記事では、その使い方を紹介します。
利用方法
「組み込み」より「Control」(環境によってはコントロール)コネクタを選択します。
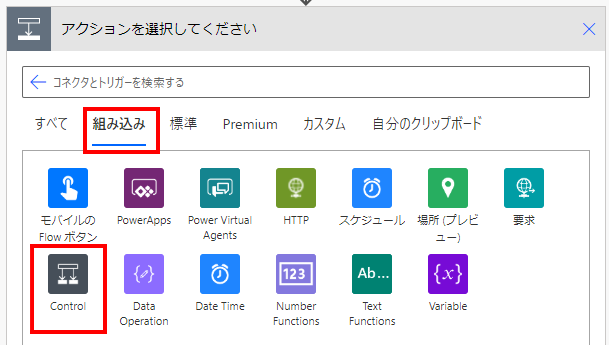
「アクション」より「条件」を選択します。
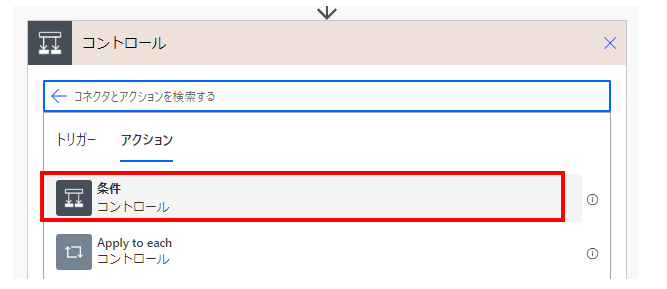
ステップが追加されます。「条件」アクションは、
「条件」、「はいの場合」、「いいえの場合」の3パーツで構成されます。
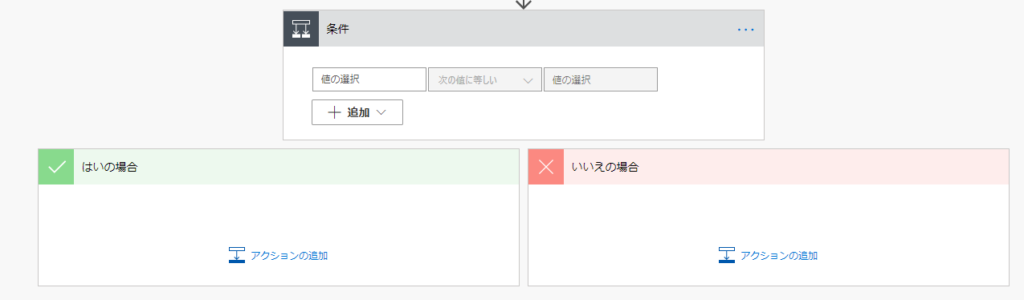
「はいの場合」は「条件」が正しい場合に行うアクションを指定します。
「いいえの場合」は「条件」が正しくない場合に行うアクションを指定します。
「条件」には判断条件を指定しますが、まず判定する値を設定します。
左側には基本的に何らかの動的なコンテンツを指定します。
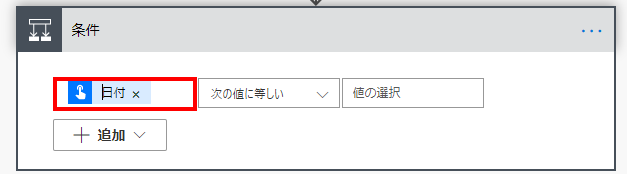
次に右側の値を設定します。ここには何らかの動的なコンテンツか固定値を指定します。
trueやfalseのようなブール値を指定する場合もあります。
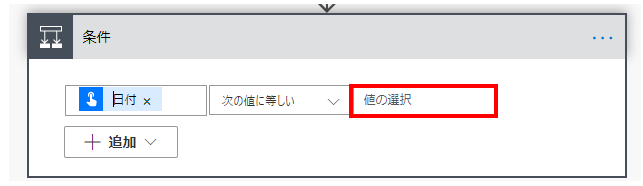
最後に中央の比較ロジックを指定します。
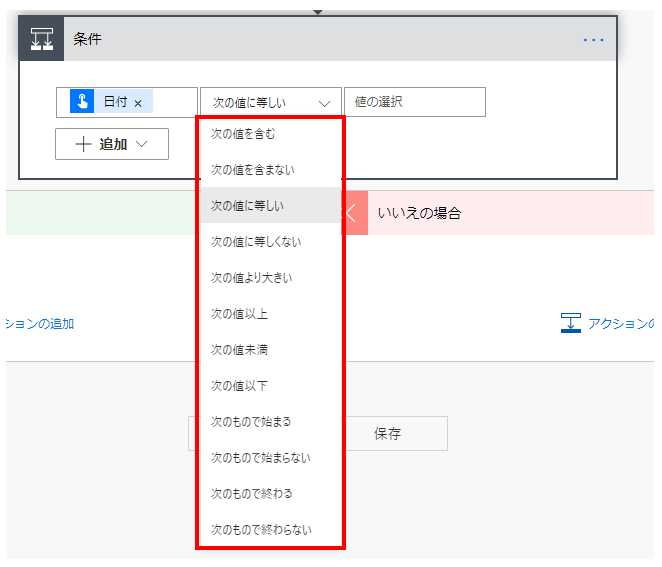
比較ロジックは値の種類によって適不適があります。
| 比較ロジック | 文字列(日時) | ブール | 整数・Float |
|---|---|---|---|
| 次の値を含む | 〇 | ||
| 次の値を含まない | 〇 | ||
| 次の値に等しい | 〇 | 〇 | 〇 |
| 次の値に等しくない | 〇 | 〇 | 〇 |
| 次の値より大きい | △ | 〇 | |
| 次の値以上 | △ | 〇 | |
| 次の値未満 | △ | 〇 | |
| 次の値以下 | △ | 〇 | |
| 次のもので始まる | 〇 | ||
| 次のもので始まらない | 〇 | ||
| 次のもので終わる | 〇 | ||
| 次のもので終わらない | 〇 |
黄色いマーカーのロジックは大小比較です。主に数値と日付で用います。
文字列の場合は文字コード比較となるので使う機会は少ないでしょう。
赤字のロジックは論理否定です。
これらを使用すると「いいえの場合」が二重否定となり煩雑になるため非推奨です。
論理否定を行う場合は、肯定のロジックを使用して「いいえの場合」を使いましょう。
そして下の「追加」では条件の追加を行います。行の追加とグループの追加が存在します。

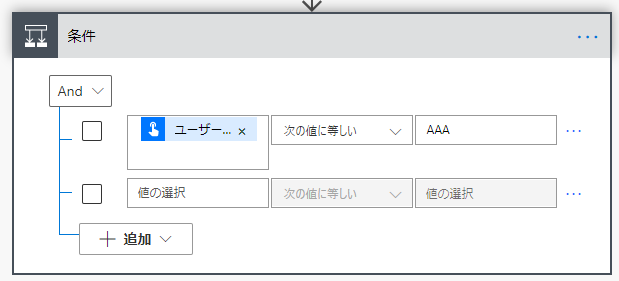
「And」の場合は、青い罫線でつながっている条件全てが正しい場合に「はいの場合」になり
「または」の場合は、一つ以上が正しい場合に「はいの場合」になります。
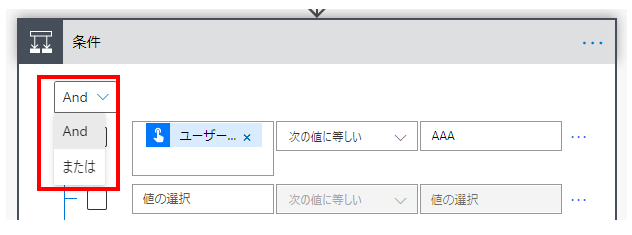
「グループの追加」を行うと下の階層に条件を作成します。
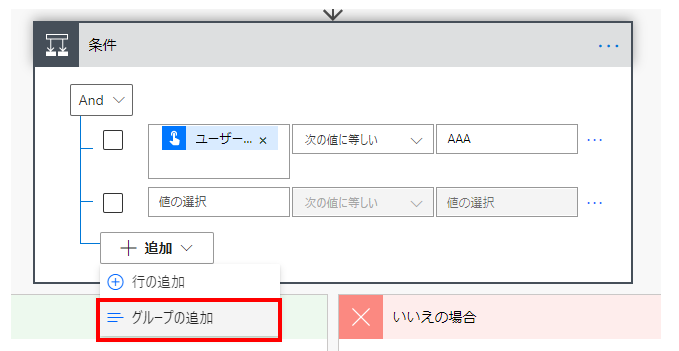
複雑になるのでグループの多用は可能な限り控えたい所です。(無理は場合はやむなし)
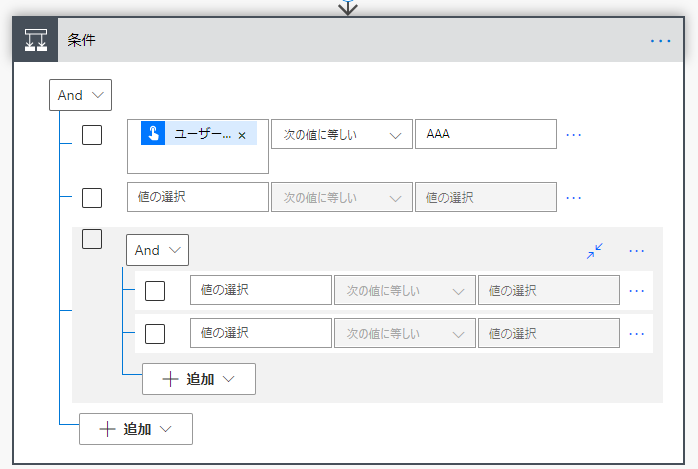
矢印をクリックするとグループ表示の縮小拡大が可能です。
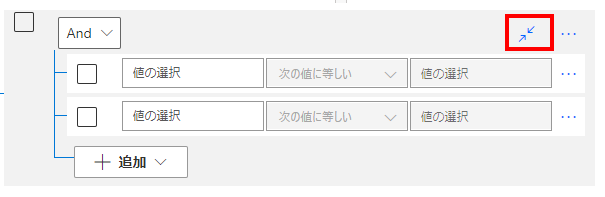
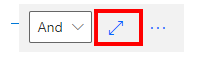
条件の「…」をクリックすると条件の削除、移動、グループ解除(一つ上の階層と同列に並べる)が可能です。
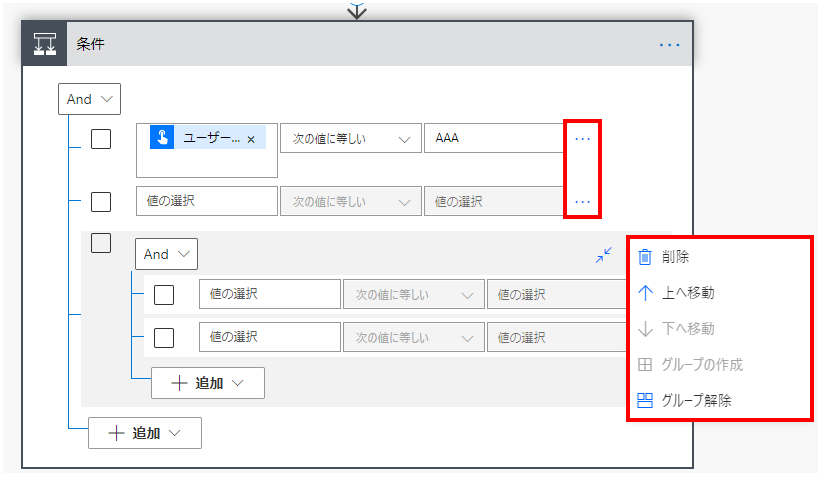
Power Automateを効率的に習得したい方へ
当サイトの情報を電子書籍用に読み易く整理したコンテンツを
買い切り950円またはKindle Unlimited (読み放題) で提供中です。

Word-A4サイズ:1500ページの情報量で
(実際のページ数はデバイスで変わります)
基本的な使い方から各トリガー/アクションの詳細な使い方、
頻出テクニック、実用例を紹介。(目次)
体系的に学びたい方は是非ご検討ください。
アップデートなどの更新事項があれば随時反映しています。(更新履歴)
なお購入後に最新版をダウンロードするには
Amazonへの問い合わせが必要です。