Power Automate 「ワークシートの取得(Excel Online (Business))」アクション
「ワークシートの取得(Excel Online (Business))」は
Excelに存在するシートの一覧を取得するアクションです。
この記事では、その使い方を紹介します。
利用方法
フローにステップを追加する際に「Excel Online (Business)」コネクタを選択します。
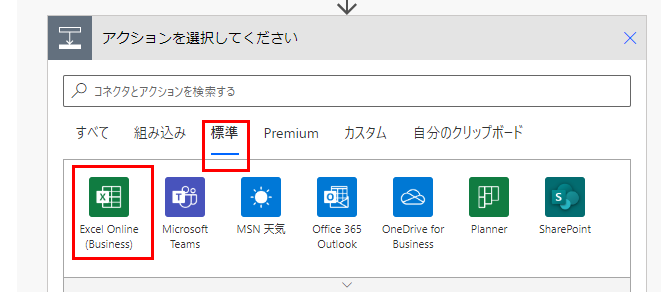
「アクション」より「ワークシートの取得」を選択します。
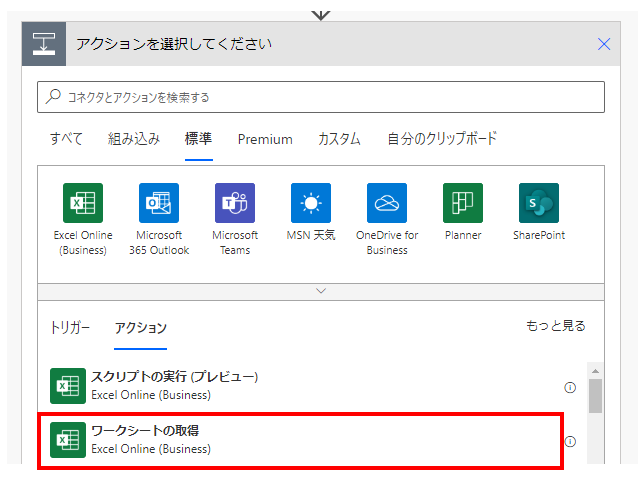
「ワークシートの取得」ステップが追加されるのでパラメーターを設定します。

| 項目 | 必須 | 説明 |
|---|---|---|
| 場所 | ● | 接続可能なOneDriveとSharePointの一覧が表示されるので その中からワークシート一覧を取得するファイルのある場所を選択。 |
| ドキュメントライブラリ | ● | OneDriveの場合OneDrive、SharePointの場合、ドキュメントを選択 |
| ファイル | ● | 右のディレクトリアイコンのピッカーでファイルを選択。 ファイルパスに見えますが、表示だけで中身はIDです。 指定ファイルを削除してから、同名ファイルを作成しても別として扱われてしまいます。(再指定が必要) |
次に新しいステップに「コントロール」コネクタを指定します。

そして「Apply to each」アクションを指定します。
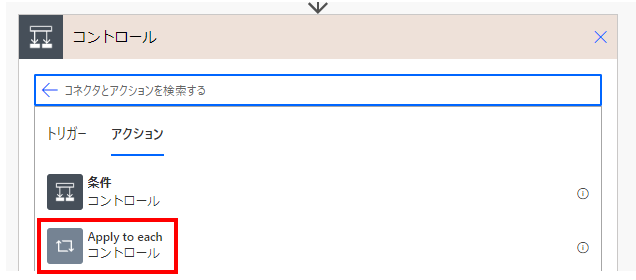
「以前の手順から出力を選択」に動的なコンテンツの「value」を指定します。
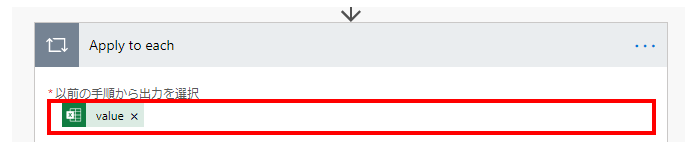
これにより「Apply to each」の中に指定したアクションが
ファイル内に存在するワークシートの分だけ繰り返されます。
(繰り返されるたびに異なるシートを対象とする)
動的なコンテンツ
後続のステップで使用する項目は以下の通りです。
Power Automateを効率的に習得したい方へ
当サイトの情報を電子書籍用に読み易く整理したコンテンツを
買い切り950円またはKindle Unlimited (読み放題) で提供中です。

Word-A4サイズ:1500ページの情報量で
(実際のページ数はデバイスで変わります)
基本的な使い方から各トリガー/アクションの詳細な使い方、
頻出テクニック、実用例を紹介。(目次)
体系的に学びたい方は是非ご検討ください。
アップデートなどの更新事項があれば随時反映しています。(更新履歴)
なお購入後に最新版をダウンロードするには
Amazonへの問い合わせが必要です。