Power Automate 「カレンダーの一覧を表示する(Google カレンダー)」アクション
「カレンダーの一覧を表示する(Google カレンダー)」は
アクセス可能なGoogle カレンダーの一覧を取得するアクションです。
この記事では、その使い方を紹介します。
利用方法
ステップを追加する際に「Google カレンダー」コネクタを選択します。

「アクション」より「カレンダーの一覧を表示する」を選択します。
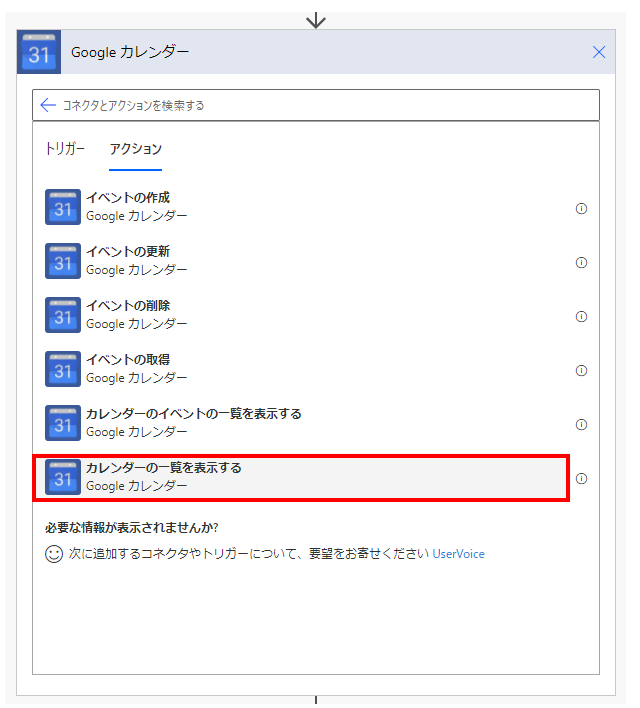
「カレンダーの一覧を表示する」ステップが追加されるのでパラメーターを設定します。
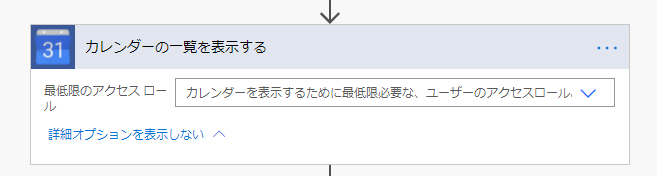
| 項目 | 必須 | 説明 |
|---|---|---|
| 最低限のアクセスロール | 共有されているカレンダーの場合、 どの権限以上で共有されているかを指定 ・指定なし…全て表示 ・freeBusyReader…予定の表示(時間枠のみ、詳細は非表示) ・reader…予定の表示(すべての予定の詳細) ・writer…予定の変更 ・owner…変更および共有の管理権限、または自身のカレンダー |
予定情報の取得
アレイ(配列)の形で結果が帰るため「Apply to each」で繰り返す必要があります。
それには、まず「組み込み」より「Control」(環境によってはコントロール)を選択します。
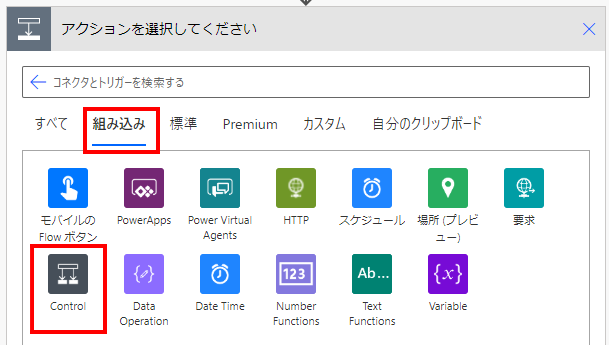
「アクション」より「Apply to each」を選択します。
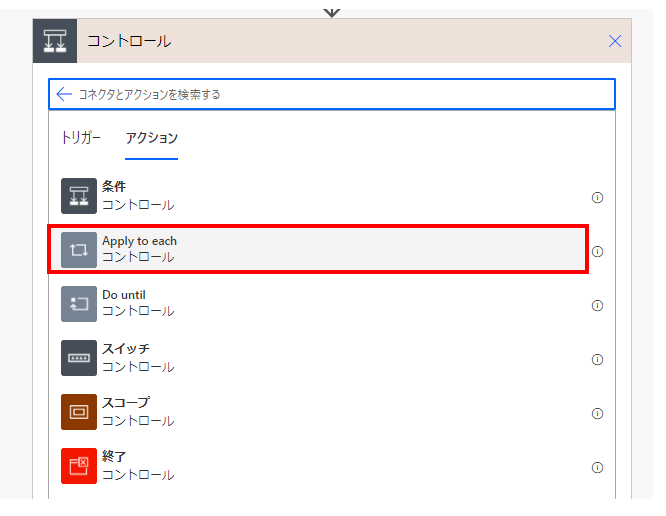
「Apply to each」ステップが表示されるので「以前の手順から出力を選択」に
動的なコンテンツの「予定表リスト アイテム」を指定します。
また「Apply to each」を置かずに動的なコンテンツの「概要」などを選択すると
「Apply to each」が自動作成されるためそれに頼っても構いません。

これにより「Apply to each」の中に指定したアクションが
取得したイベントの数だけ繰り返されます。(繰り返されるたびに異なるイベントを対象とする)
「Apply to each」の中で動的なコンテンツを指定すると、その予定の情報を利用出来ます。
動的なコンテンツ
| 項目 | 種類 | 説明 |
|---|---|---|
| カレンダーID | 文字列 | カレンダーの識別子です。 他のアクションにカレンダー指定に使用可能です。 |
| 概要 | 文字列 | カレンダーの名前を取得します。 |
| 説明 | 文字列 | カレンダーの説明を取得します。 |
| タイムゾーン | 文字列 | カレンダーのタイムゾーンを取得します。 日本では「Asia/Tokyo」になります。 |
Power Automateを効率的に習得したい方へ
当サイトの情報を電子書籍用に読み易く整理したコンテンツを
買い切り950円またはKindle Unlimited (読み放題) で提供中です。

Word-A4サイズ:1500ページの情報量で
(実際のページ数はデバイスで変わります)
基本的な使い方から各トリガー/アクションの詳細な使い方、
頻出テクニック、実用例を紹介。(目次)
体系的に学びたい方は是非ご検討ください。
アップデートなどの更新事項があれば随時反映しています。(更新履歴)
なお購入後に最新版をダウンロードするには
Amazonへの問い合わせが必要です。