Power Automate 「ユーザー タイムラインの取得(Twitter)」アクション
「ユーザー タイムラインの取得(Twitter)」は
指定ユーザーの直近の投稿の一覧を取得するアクションです。
この記事では、その使い方を紹介します。
利用方法
ステップを追加する際に「Twitter」コネクタを選択します。
「Twitter」コネクタを利用したことが無ければログイン情報を設定する必要があります。
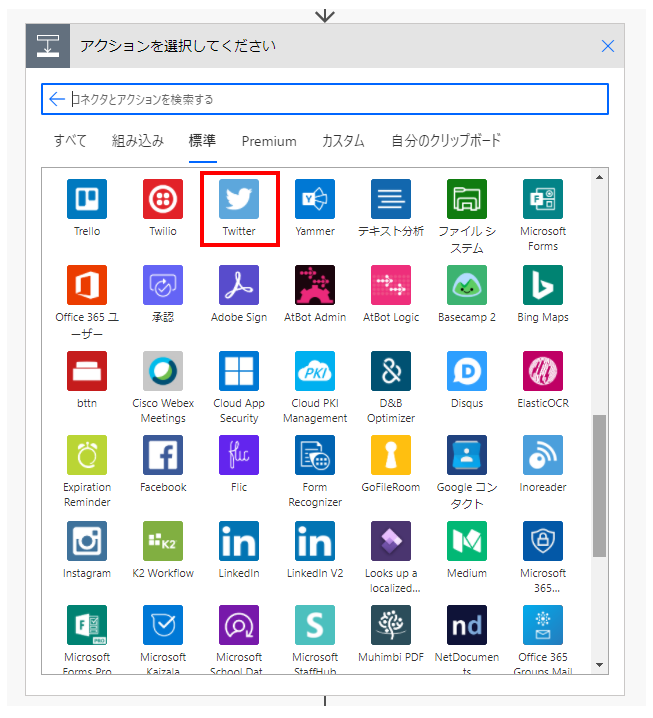
「アクション」より「ユーザー タイムラインの取得」を選択します。
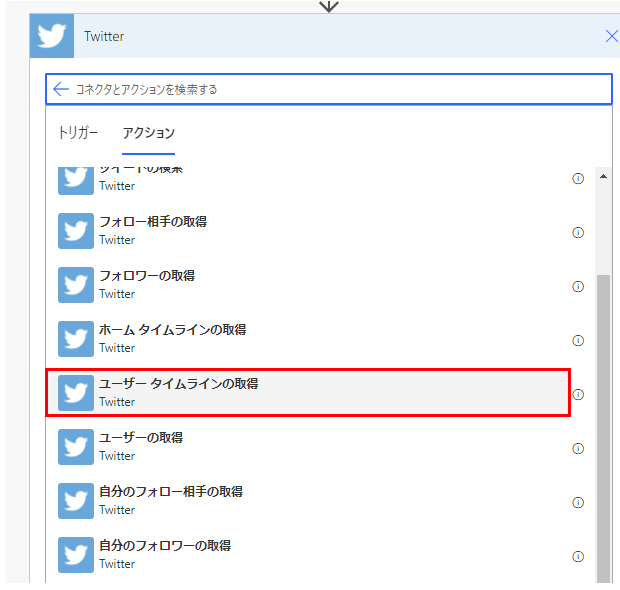
「ユーザー タイムラインの取得」ステップが追加されるのでパラメーターを設定します。
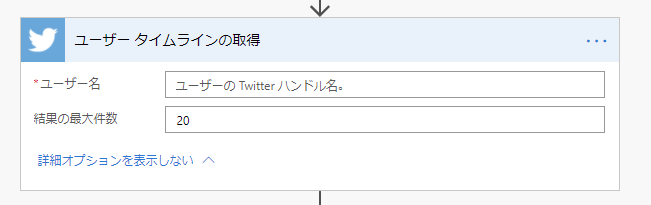
| 項目 | 必須 | 説明 |
|---|---|---|
| ユーザー名 | ● | 説明がハンドル名で誤解しやすいですが、 日本語が使える表示名ではなく、英数字の名前です。 以下の場所で確認できます。 ①Twitterのプロフィール画面のユーザー名に表示されます。 ②リプライに@付きで表示されます。 ③プロフィールのURLの一部です。 https://twitter.com/ユーザー名/ |
| 結果の最大件数 | 一致結果の取得件数を制限します。 省略すると20件です。 |
このアクションを起動すると、起動したタイミングより
時間を遡って検索し指定ユーザーのツイートとリツイートを取得します。
ツイート情報の取得
アレイ(配列)の形で結果が帰るため「Apply to each」で繰り返す必要があります。
それには、まず「組み込み」より「Control」(環境によってはコントロール)を選択します。
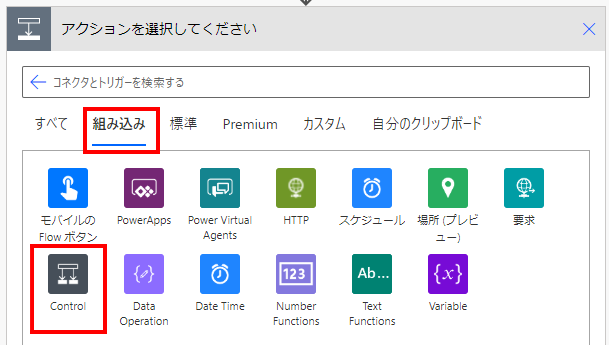
「アクション」より「Apply to each」を選択します。
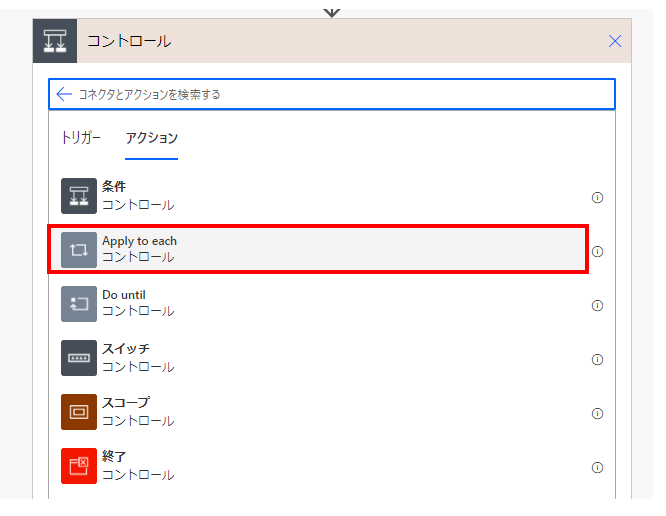
「Apply to each」ステップが表示されるので「以前の手順から出力を選択」に
動的なコンテンツの「body」を指定します。
また「Apply to each」を置かずに動的なコンテンツの「ツイート テキスト」などを選択すると
「Apply to each」が自動作成されるためそれに頼っても構いません。
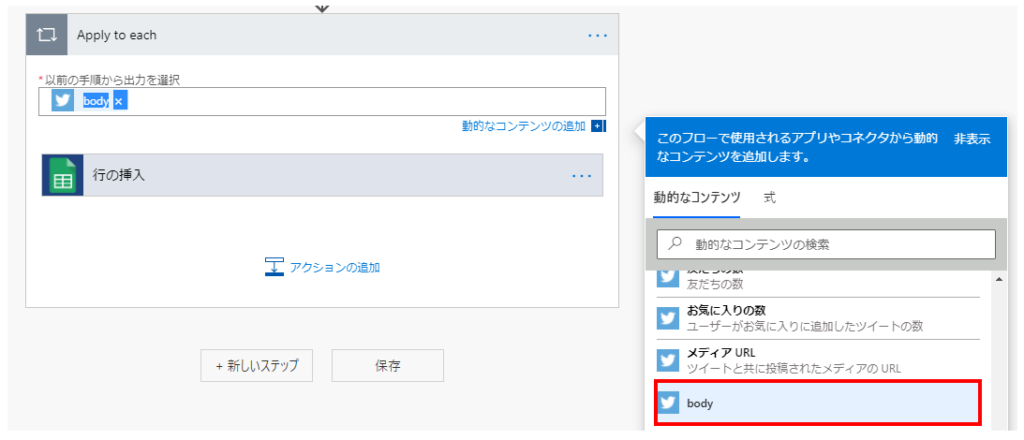
動的なコンテンツ
後続のステップで使用する代表的な項目は以下の通りです。
| 項目 | 変数の種類 | 内容 |
|---|---|---|
| ツイートID | 文字列 | ツイートID |
| ツイート作成者 | 文字列 | ツイートしたユーザID |
| 作成日時 | 文字列 | ツイートの投稿日時 |
| ツイートテキスト | 文字列 | ツイートの内容 |
| リツイート数 | 整数 | リツイートされた数 |
| メディアURL項目 | 文字列(配列) | ツイートの添付画像。配列のため「Apply to each」での繰り返しが必要 |
| ツイートの言語 | 文字列 | ツイートの言語(プロフィールの登録内容) |
| in_reply_to_user_id | 文字列 | リプライ先のユーザID |
| お気に入りの数 | 整数 | ハートを付けられた数 |
| 名前 | 文字列 | ツイートしたユーザの表示名 |
| 場所 | 文字列 | ツイートしたユーザの場所(プロフィールの登録内容) |
| 説明 | 文字列 | ツイートしたユーザの自己紹介 |
| プロフィールの画像URL | 文字列 | ツイートしたユーザのプロフィールの画像URL |
Power Automateを効率的に習得したい方へ
当サイトの情報を電子書籍用に読み易く整理したコンテンツを
買い切り950円またはKindle Unlimited (読み放題) で提供中です。

Word-A4サイズ:1500ページの情報量で
(実際のページ数はデバイスで変わります)
基本的な使い方から各トリガー/アクションの詳細な使い方、
頻出テクニック、実用例を紹介。(目次)
体系的に学びたい方は是非ご検討ください。
アップデートなどの更新事項があれば随時反映しています。(更新履歴)
なお購入後に最新版をダウンロードするには
Amazonへの問い合わせが必要です。