Power Automate 「ボタンをクリックして、メモをメールで送信します」テンプレートの利用方法
Power Automateには多くのテンプレートが存在するため
これを探して流用すると効率的にPower Automateを利用できます。
「ボタンをクリックして、メモをメールで送信します」は、
モバイル端末からメモを送信するためのテンプレートです。
都度の宛先指定などが不要な分、普通にメールを送信するよりも手間を軽減出来ます。
この記事では、このテンプレートの使い方を紹介します。
前提条件
- モバイル端末に「Microsoft Flow」のインストールが必要です。
- 「Microsoft Flow」へのプッシュ通知の許可が必要です。
手順
Power Automateの画面の「テンプレート」から
「ボタンをクリックして、メモをメールで送信します」を選択します。
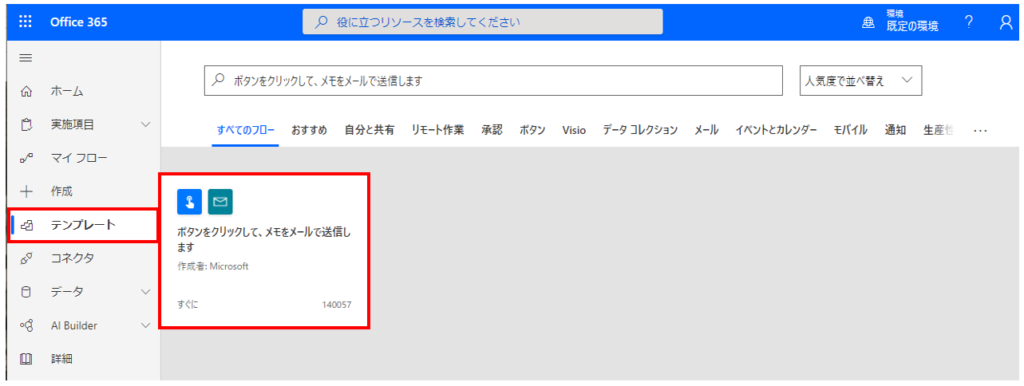
下のような画面が表示されるので「フローの作成」をクリックします。
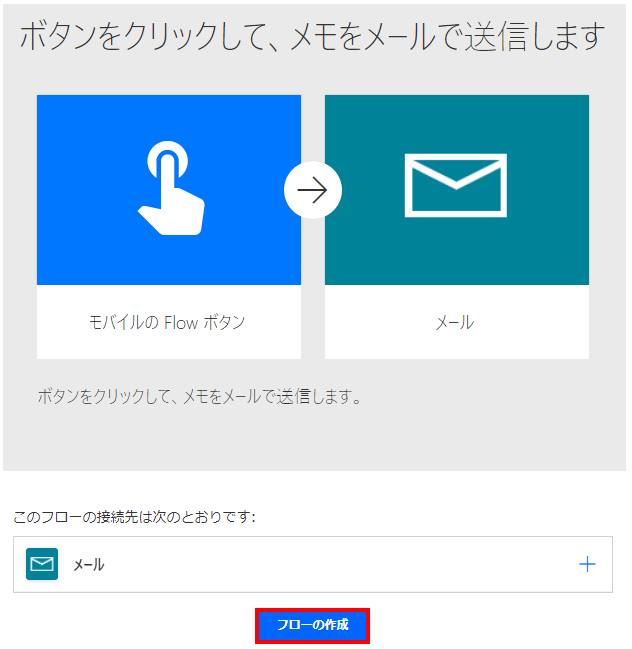
モバイル端末の「Flow」を起動し「ボタン」より
「ボタンをクリックして、メモをメールで送信します」をタップします。

Emai Subject(送信メールの件名)とEmail Body(本文)を入力し、
右上の「完了」をタップするとメールが送信されます。
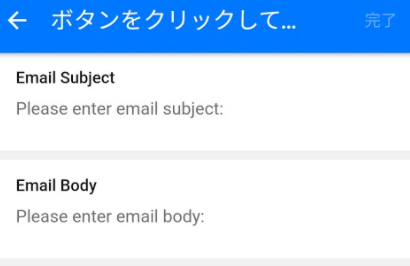
改修なしに実施した場合、メールの送信先はログインユーザ、
送信者は「microsoft@powerapps.com」固定です。
改修例(送信先変更と件名固定)
このままでも利用できますが、初期状態では
送信先はMicrosoft365のログインユーザのメールアドレスになります。
宛先を変更したい場合は左上の「編集」をクリックします。

フローが表示されるので「Send emal」をクリックして開きます。
宛先は;区切りで複数追加可能です。先頭の動的なコンテンツはログインユーザです。
不要であれば削除しても構いません。
これによりログインユーザ以外にも固定で送信することが出来ます。
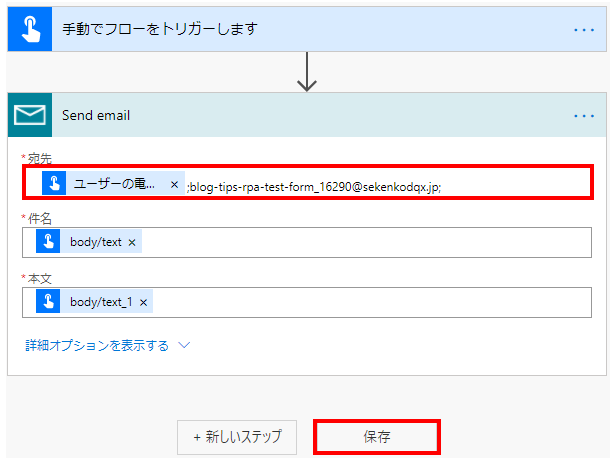
次に件名を固定(毎回の入力不要)します。
それには「手動でフローをトリガーします」を開きEmail Subjectを削除します。
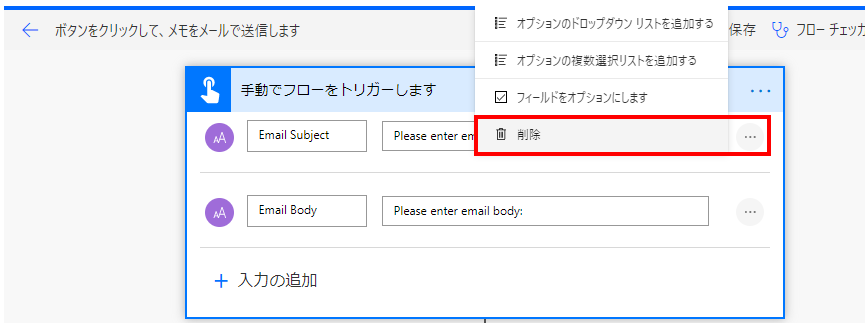
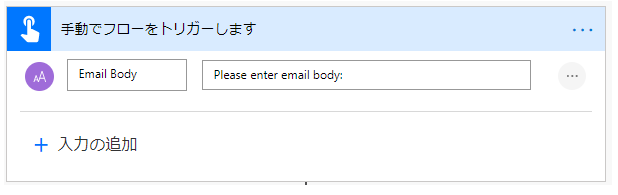
次に「Send emal」をクリックして開きます。
件名の内容を削除し固定のタイトルを指定します。(サンプルではメモ)
そして本文の内容を削除し、動的なコンテンツのEmail Bodyを指定します。

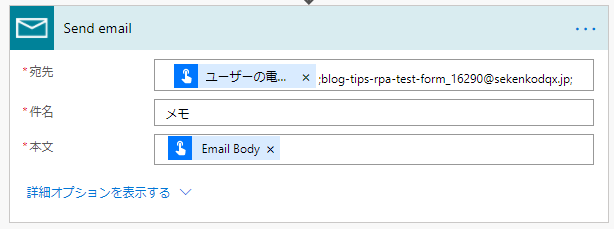
これにより件名が「メモ」で固定されます。
Power Automateを効率的に習得したい方へ
当サイトの情報を電子書籍用に読み易く整理したコンテンツを
買い切り950円またはKindle Unlimited (読み放題) で提供中です。

Word-A4サイズ:1500ページの情報量で
(実際のページ数はデバイスで変わります)
基本的な使い方から各トリガー/アクションの詳細な使い方、
頻出テクニック、実用例を紹介。(目次)
体系的に学びたい方は是非ご検討ください。
アップデートなどの更新事項があれば随時反映しています。(更新履歴)
なお購入後に最新版をダウンロードするには
Amazonへの問い合わせが必要です。