Power Automate 「複数の項目の取得(SharePoint)」アクション
指定リストに登録されている全項目(全行)を取得するアクションです。
利用方法
フローにステップを追加する際に「SharePoint」コネクタを選択します。
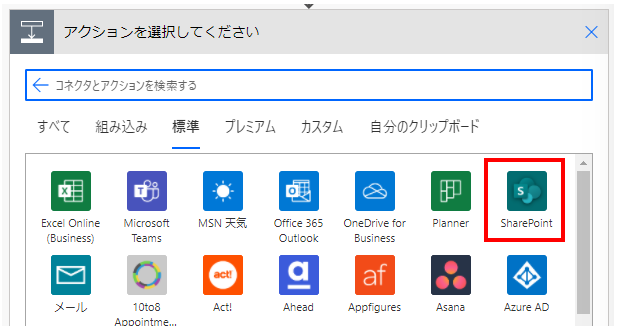
「アクション」より「複数の項目の取得」を選択します。
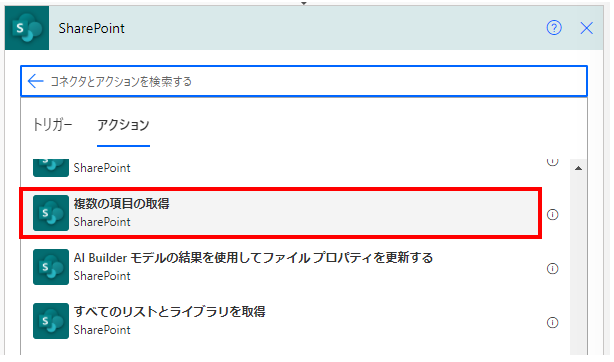
「複数の項目の取得」ステップが追加されるのでパラメーターを設定します。

最低限、サイトのアドレスとリスト名を指定すれば動作します。
(その場合、登録されている全ての項目を取得)
パラメーター
サイトのアドレス
項目を取得したいリストのあるSharePointのグループを指定します。
リスト名
取得したいリストを指定します。
サイトのアドレスを先に指定しておく必要があります。
フィルター クエリ
取得する条件を指定します。初期値の空白では全行が取得されます。
今回のサンプルで「名前 eq 'さば'」と指定すると
名前列が"さば"の行のみ取得されます。
ただ、この項目は指定が難しく、以上・以下などの比較が使えないなど
制限が多いため全行取得して条件アクションで
フィルタリングする方が効率的でしょう。
並び替え順
並び替える列名を1つ指定します。
初期値の空白ではリストの並び順で取得されます。
例えば「価格 acs」と指定すると価格列の昇順(acsは省略可)
「価格 desc」と指定すると価格列の降順で取得されます。
上から順に取得
最大取得件数です。初期値の空白では全行が取得されます。
処理時間などの都合で件数を制限したい場合に有効です。
動的なコンテンツ
動的なコンテンツとして項目の一覧がアレイとして取得されます。
コントロールの「Apply to each」を設置して「以前の手順から出力を選択」に
「複数の項目を取得」アクションの動的なコンテンツのvalueを指定します。
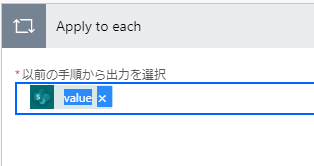
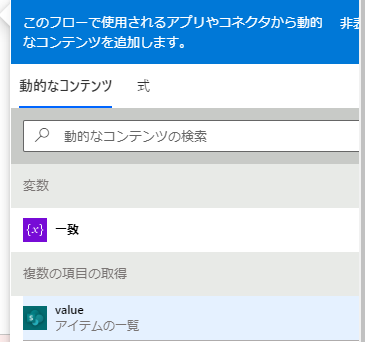
「Apply to each」の中で動的なコンテンツとして項目の内容や登録ユーザの情報を取得可能です。
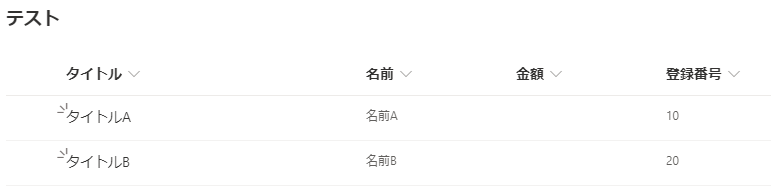
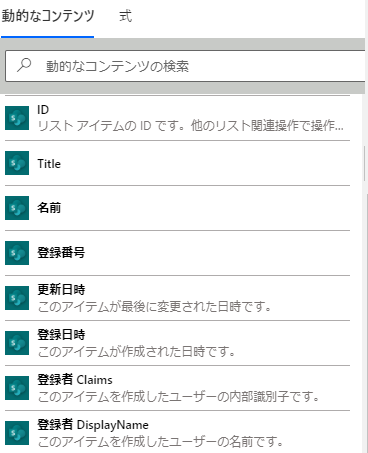
Power Automateを効率的に習得したい方へ
当サイトの情報を電子書籍用に読み易く整理したコンテンツを
買い切り950円またはKindle Unlimited (読み放題) で提供中です。

Word-A4サイズ:1500ページの情報量で
(実際のページ数はデバイスで変わります)
基本的な使い方から各トリガー/アクションの詳細な使い方、
頻出テクニック、実用例を紹介。(目次)
体系的に学びたい方は是非ご検討ください。
アップデートなどの更新事項があれば随時反映しています。(更新履歴)
なお購入後に最新版をダウンロードするには
Amazonへの問い合わせが必要です。