Power Automate 「チャネルの一覧表示(Microsoft Teams)」アクション
「チャネルの一覧表示(Microsoft Teams)」は
指定チームに登録されているチャンネルの情報をアレイ(配列)で取得するアクションです。
(Power Automateの中でチャネルとチャンネルと表記が混在していますが、そのうち統一されるかと…)
この記事では、その使い方を紹介します。
利用方法
フローにステップを追加する際に「Microsoft Teams」コネクタを選択します。
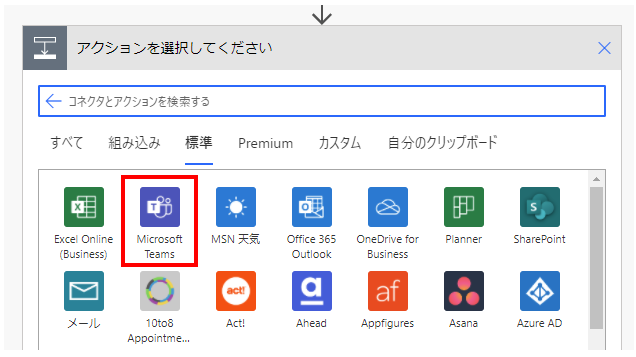
「アクション」より「チャネルの一覧表示」を選択します。
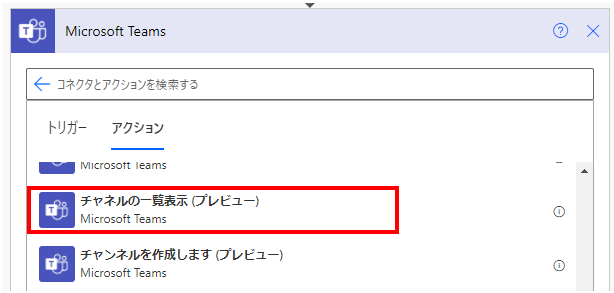
「チャネルの一覧表示」ステップが追加されるのでパラメーターを設定します。

| 項目 | 省略時の値 | 説明 |
|---|---|---|
| チーム | 省略不可 | 対象のチームを選択します。 |
次に「Apply to each」を設置し以前の手順から出力の選択に
動的なコンテンツの「チャンネルの一覧」を指定します。
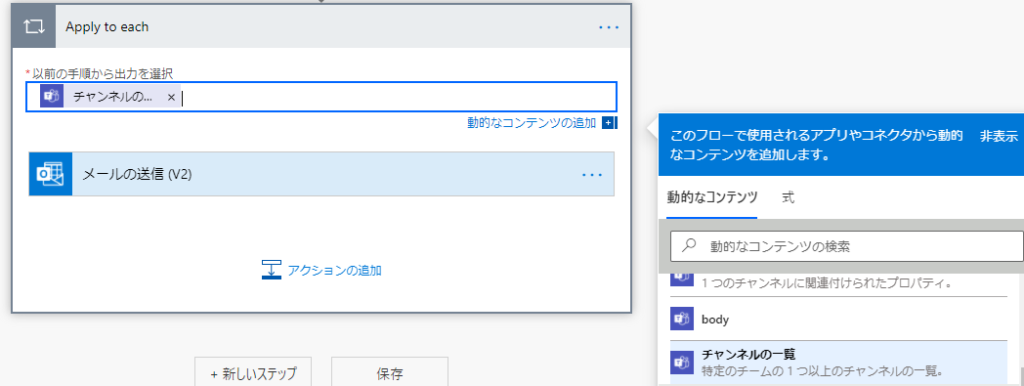
動的なコンテンツ
「Apply to each」の中で動的なコンテンツとしてチャンネルの情報を取得可能です。
チャネルIDはアクションでチャネル指定を動的なコンテンツで行う場合に利用します。
Power Automateを効率的に習得したい方へ
当サイトの情報を電子書籍用に読み易く整理したコンテンツを
買い切り950円またはKindle Unlimited (読み放題) で提供中です。

Word-A4サイズ:1500ページの情報量で
(実際のページ数はデバイスで変わります)
基本的な使い方から各トリガー/アクションの詳細な使い方、
頻出テクニック、実用例を紹介。(目次)
体系的に学びたい方は是非ご検討ください。
アップデートなどの更新事項があれば随時反映しています。(更新履歴)
なお購入後に最新版をダウンロードするには
Amazonへの問い合わせが必要です。