Power Automate Desktop 簡単なフロー作成と実行
この記事では、メッセージボックスを表示するだけの
簡単なフローの作成と実行の手順を紹介します。
フローとは一つの自動化ツールのことを指します。
(ファイルのように捉えても構いません)
手順
フロー作成
フローを作成するにはまず「新しいフロー」をクリックします。
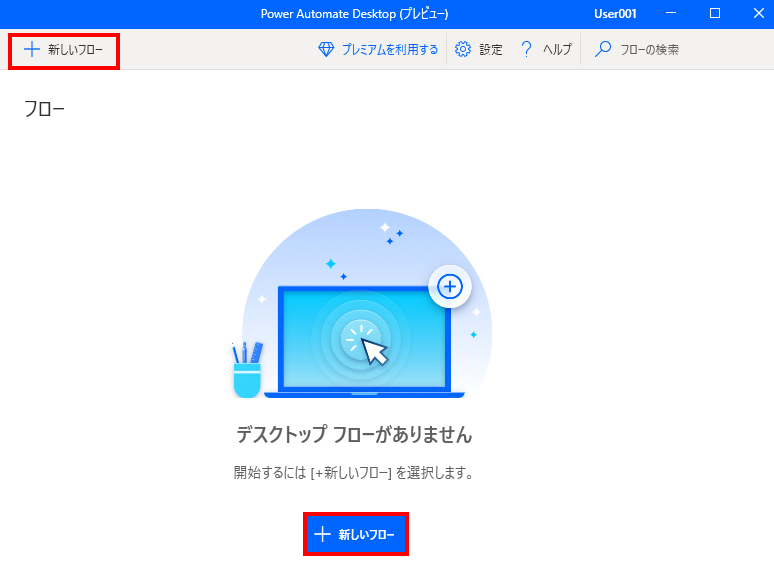
フロー名を指定し「作成」をクリックします。
このフロー名は指定しなくても進めますが、
複雑な名前になるため指定するほうが良いです。
(今回は「メッセージ表示」とします)
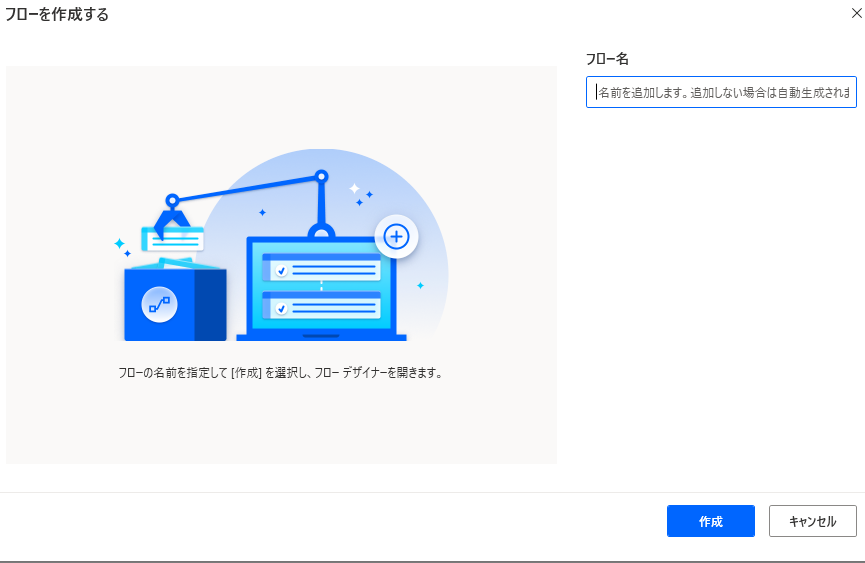
フローの作成用のウインドウが表示されます。
ここに自動化の手順(アクション)を設定していきます。
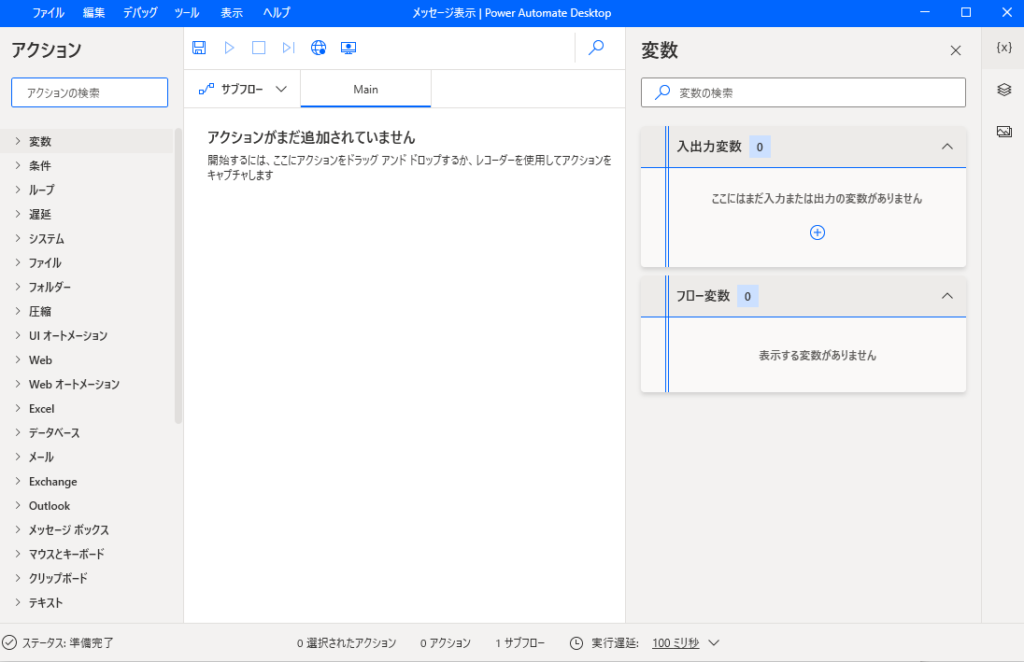
アクションの中から「メッセージ ボックス」の「メッセージを表示」を
次の図のようにドラッグします。
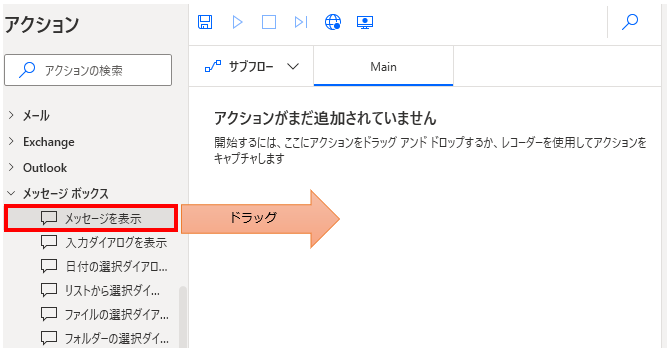
メッセージボックスの動作を指定する画面が表示されるので、
「メッセージボックスのタイトル」と「表示するメッセージ」に任意の文字列を入力します。
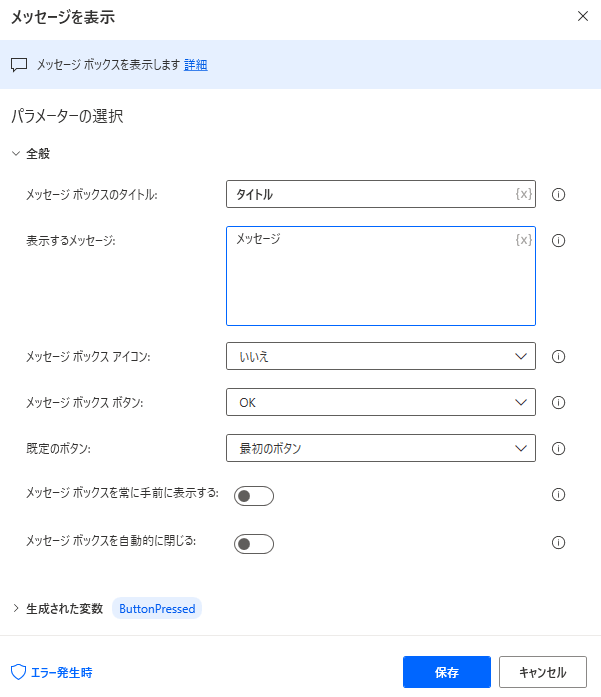
このウインドウのⓘマークにマウスを合わせると、その項目のヘルプが表示されます。

また上部の青い帯の詳細をクリックすると、
そのアクションのヘルプページにリンクします。

何を設定すればわからないことがあればヘルプを表示してみましょう。
設定が終わったらウインドウ下部の「作成」ボタンをクリックします。
メッセージボックスの設定ウインドウが閉じられ、
元のフロー作成用のウインドウに「メッセージを表示」のブロックが作られます。
このブロックをダブルクリックすると再度、編集画面を呼び出し内容を変更可能です。

また右側の「…」をクリックするとメニューが表示されます。
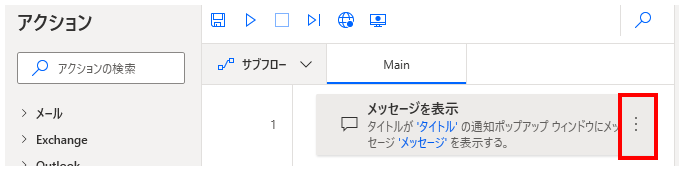
このメニューからも編集画面を呼び出したり、アクションの削除を行えます。
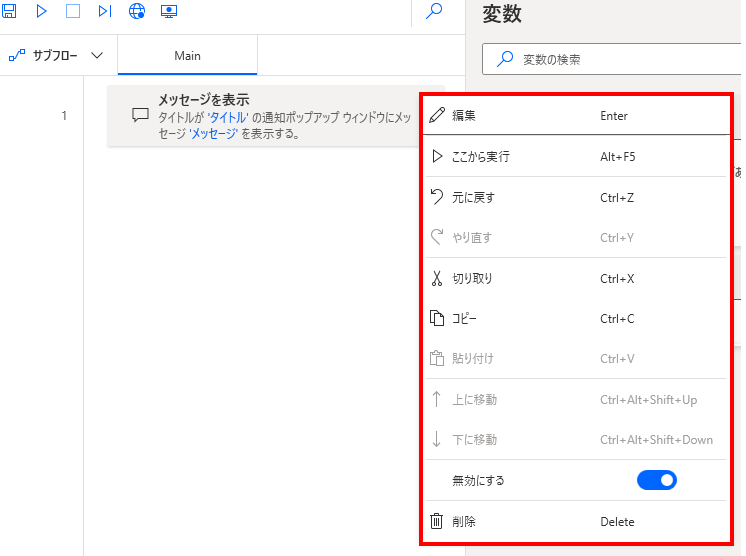
フロー起動(動作確認)
作成フローは▷をクリックすると起動します。
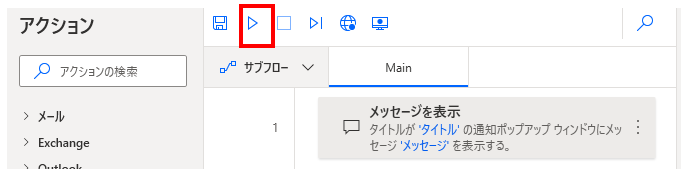
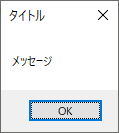
このようにアクションの設置と起動(挙動確認)を繰り返して
フローを作っていきます。
なお保存したフローは最初の画面からも起動可能です。
作成完了したフローを実務に利用する場合は、
ここから起動することになるでしょう。
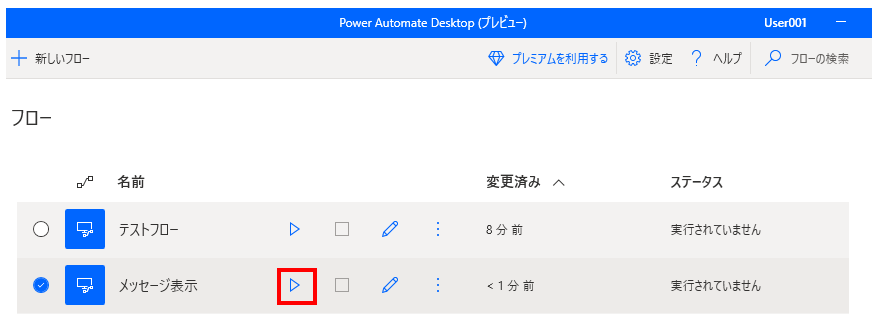
Power Automate Desktopを効率的に習得したい方へ
当サイトの情報を電子書籍用に読み易く整理したコンテンツを
買い切り950円またはKindle Unlimited (読み放題) で提供中です。

Word-A4サイズ:1,700ページの情報量で
(実際のページ数はデバイスで変わります)
基本的な使い方から各アクションの詳細な使い方、
頻出テクニック、実用例を紹介。(目次)
体系的に学びたい方は是非ご検討ください。
アップデートなどの更新事項があれば随時反映しています。(更新履歴)
なお購入後に最新版をダウンロードするには
Amazonへの問い合わせが必要です。