Power Automate Desktop 変数の利用とテスト
この記事では変数の初歩的な使い方(数値計算、文字列結合、テスト)を紹介します。
変数とは
数値やテキストなどのデータをPower Automate Desktopに一時保存する箱のようなものです。

「変数の設定」アクションで作成し、その後、様々なアクションで読込や更新が行われます。
多くのアクションは結果を変数に入れて返します。
あくまで一時保存であり、フローが終了すると内容は消えてしまうため
永続的に残したい場合はファイルやデータベースなのに保存する必要があります。
データ型
変数には格納するデータの種類があり、それをデータ型と呼びます。
数値を入れる数値型や、文字を入れるテキスト型、複数のデータを格納するリスト型など数多くの複数の種類があります。
このデータ型によって保持するデータが制限されたり、より詳細なデータを内部に持つ構造となることがあります。

利用手順
数値計算
「変数」の中の「変数の設定」アクションをドラッグします。
この「変数の設定」アクションは新規・既存の変数の編集に利用します。
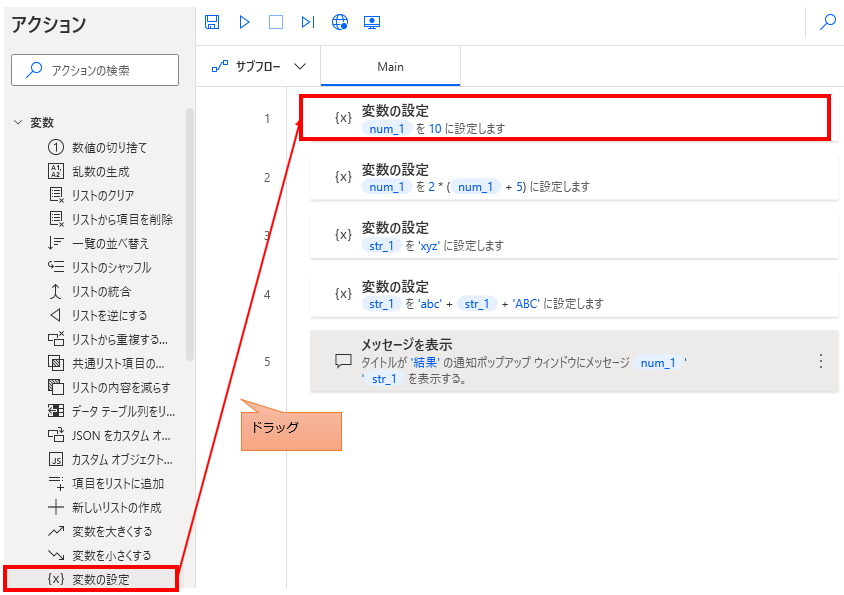
変数の設定ウインドウが表示されるので設定します。
「変数」には変数名、「値」には「変数」で指定した変数への設定値や数式を指定します。
変数名はいろいろルールがありますが、とりあえず
「半角英数時とアンダースコア(_)のみ利用、半角英字で始める」ようにしておくと無難です。
下の例では「num_1」(%で囲む)という変数に「10」を設定します。
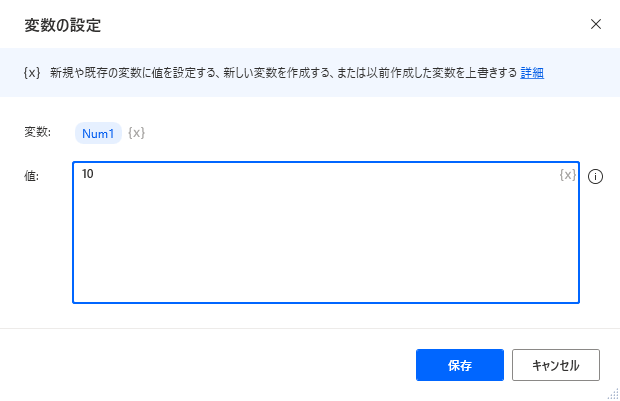
次に、もう一つ、「変数の設定」アクションをドラッグし、このnum_1を使って計算をします。

変数の設定ウインドウの設定をします。
このウインドウの{x}は既存の変数の選択に利用します。
値に「%2 * (Num1 + 5)%」と設定すると変数num_1に「2 × (num_1 + 5)」の計算を行います。
num_1には10が設定されているので、結果は30になりnum_1に格納されます。
(%で囲まないと固定値、囲むと数式になります)

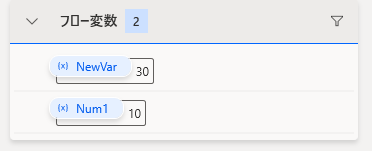
| 記号 | 意味 | 数式の例 |
|---|---|---|
| + | 足し算 | %4 + 2% |
| – | 引き算 | %5 - 2% |
| * | 掛け算 | %4 * 3% |
| / | 割り算 | %10 / 3% |
| mod | 割り算の余り(剰余) | %10 mod 3% |
文字列結合
文字列にも「変数の設定」アクションを利用します。
下の例では変数「str_1」に「xyz」を設定します。
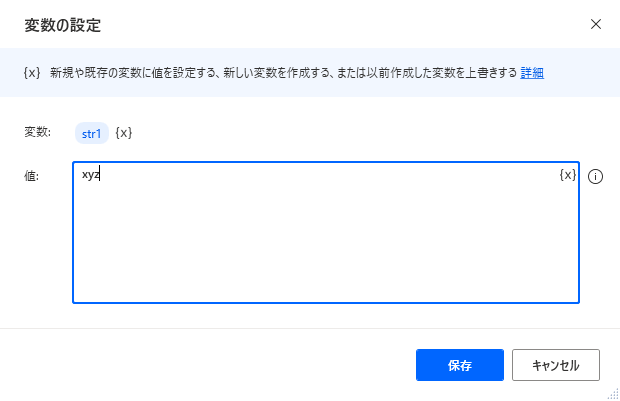
次に文字列の結合を行います。
それには%で囲んだ中に + で繋ぎ、固定値の文字列は'で囲みます。
下の例では結果は「abcxyzABC」になります。
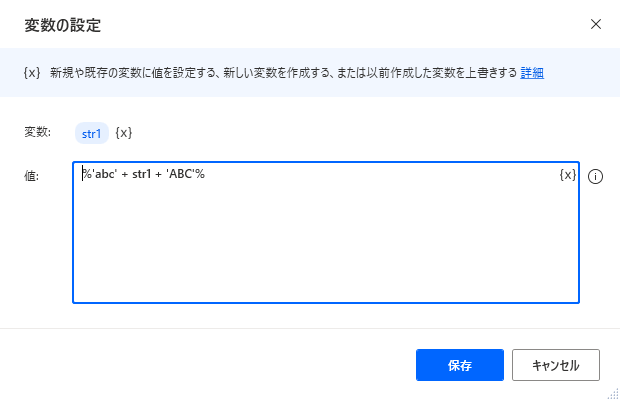
変数の操作(変数ペイン)
「変数の設定」で作成した変数はペインから操作します。
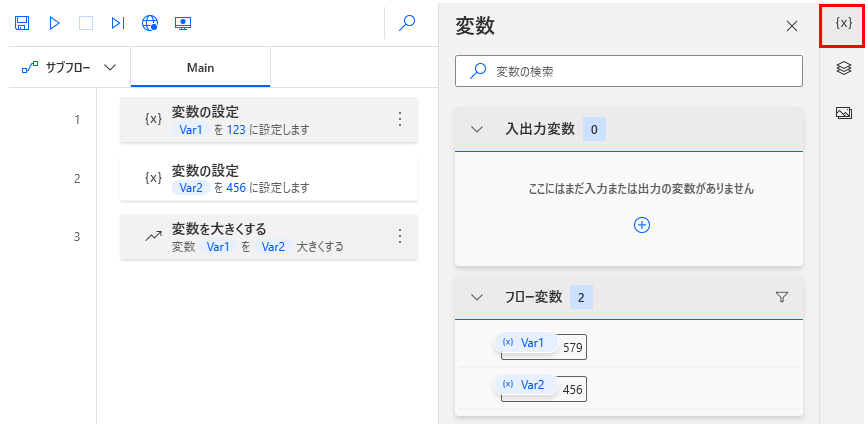
変数名変更
変数の右側の「…」(その他のアクション)をクリックします。
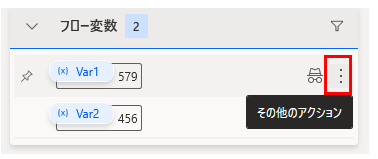
「名前の変更」をクリックします。
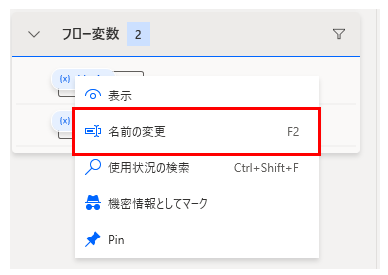
変数名を変更する状態になります。
ここで変更するとこの変数を利用している
全てのアクションに対して変数名変更が反映されます。

変数の使用状況の検索
変数の右側の「…」(その他のアクション)をクリックします。
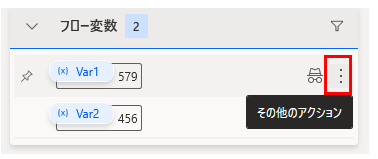
「使用状況の検索」をクリックします。

下のパネルにその変数が使用されている箇所の一覧が表示されます。
検索結果をダブルクリックすると該当アクションへ移動します。
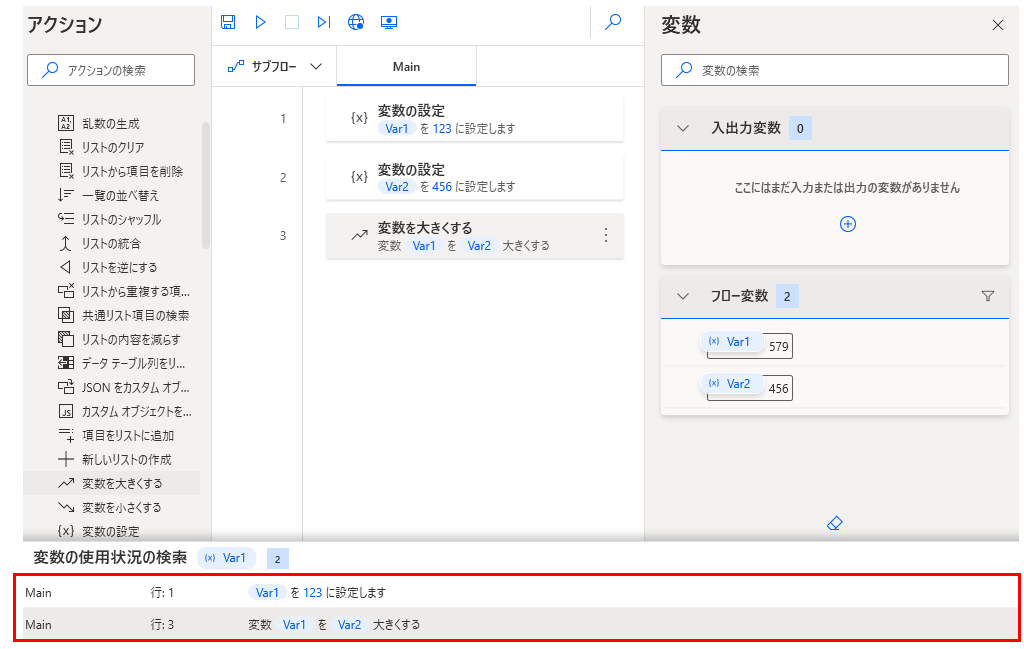
変数を機密情報としてマーク
パスワードのような機密性の高い情報に使用します。
利用するには変数の右側の「機密情報としてマーク」をクリックします。
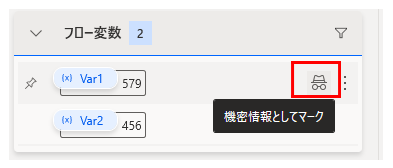
機密情報扱いとなり内容が確認できない状態になります。
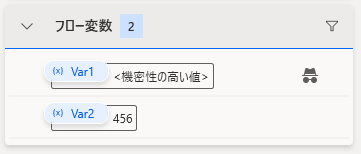
変数の内容の表示
フローを実行すると変数の内容が表示されます。
途中停止した場合は停止した時点の、
フローが完了した場合は最後の状態のものになります。
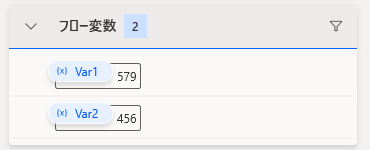
変数をダブルクリックすると別途ウィンドウが表示されます。
配列や複雑なオブジェクトはこの状態でないと内容を確認できない場合があります。
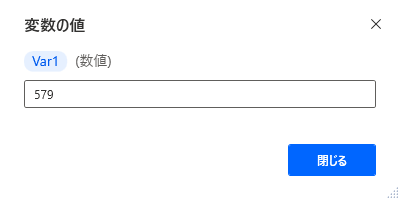
テスト
フロー作成ウインドウの右側はインスペクタになっています。
(実行中のプログラムの変数の中身などを表示する機能)
これを活用することで細かく挙動を確認しながら効率的にフロー作成が可能です。
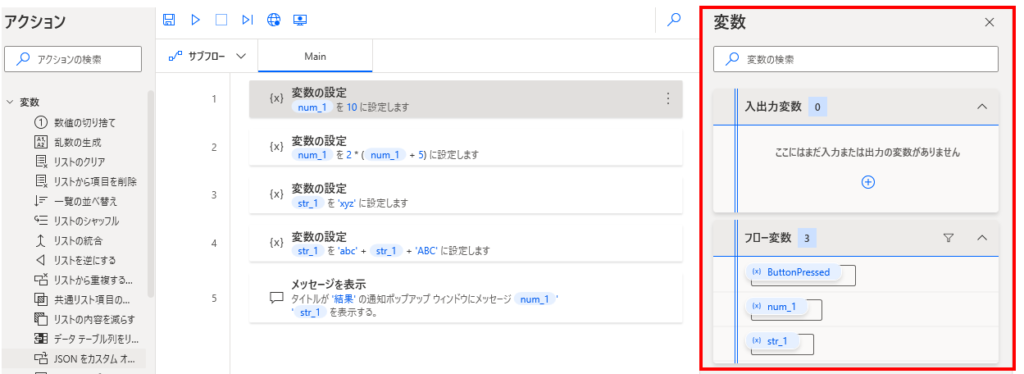
テスト実行の方法にはステップ実行とブレークポイントがあります。
ステップ実行
1アクションごとに動かして変数の中身を確認する方法です。
▷|をクリックすると1アクションずつ実行します。(▷は最後まで実行)

右側のインスペクタにはその時々の変数の内容が表示されます。
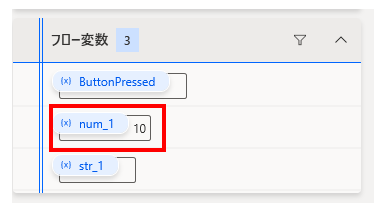
更に▷|クリックすると続けて1アクションずつ進みますが、
途中で▷をクリックすると最後までフローが動作します。
(エラーや後述のブレークポイントがなければ)
ブレークポイント
必要な個所まで動かしてから詳細にテストしたい場合は、
ブレークポイントを利用すると効率的です。
アクションの左をクリックすると●(ブレークポイント)が表示されます。
この状態で▷をクリックすると、そのアクションで一時停止します。
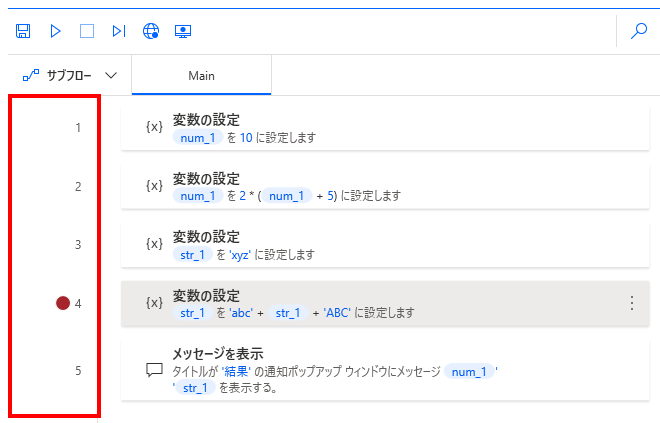
そこから▷|で1アクションずつ動かしてもよいですし、
▷で一気に進めても構いません。
Power Automate Desktopを効率的に習得したい方へ
当サイトの情報を電子書籍用に読み易く整理したコンテンツを
買い切り950円またはKindle Unlimited (読み放題) で提供中です。

Word-A4サイズ:1,700ページの情報量で
(実際のページ数はデバイスで変わります)
基本的な使い方から各アクションの詳細な使い方、
頻出テクニック、実用例を紹介。(目次)
体系的に学びたい方は是非ご検討ください。
アップデートなどの更新事項があれば随時反映しています。(更新履歴)
なお購入後に最新版をダウンロードするには
Amazonへの問い合わせが必要です。