Power Automate Desktop「ウィンドウ内にある UI 要素の詳細を取得する」アクション
UI要素(ボタンやテキストボックスなど)の情報を取得するアクションです。
取得できる情報には次のものがあります。
- UI要素に表示されているテキスト
- UI要素が表示されているか
- UI要素の位置とサイズ
- UI要素が有効か
利用方法
「アクション」の「UI オートメーション」、「データ抽出」より、
「ウィンドウ内にある UI 要素の詳細を取得する」をドラッグします。
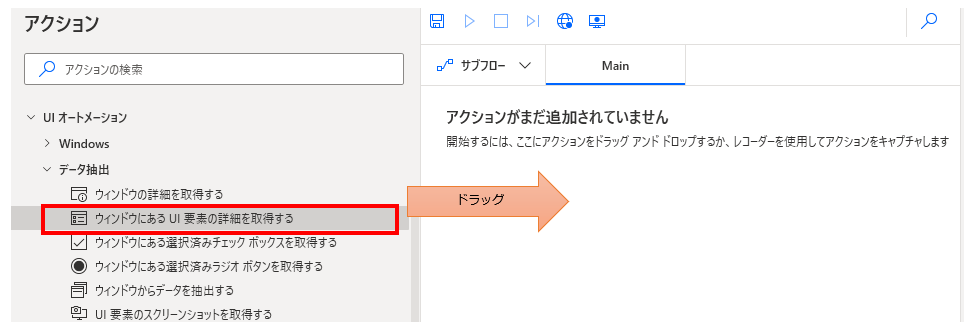
パラメータの設定画面が表示されるので値を指定します。
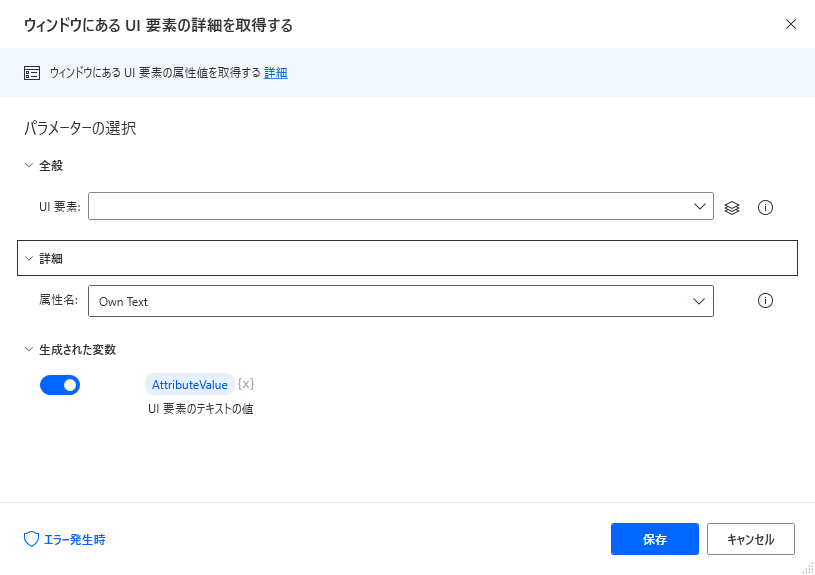
パラメータ
UI 要素
情報を取得する UI 要素 を指定します。

入力欄をクリックすると次のようにポップアップされます。
すでにUI要素を登録している場合は対象を選択し、
未登録の場合は「UI要素の追加」ボタンをクリックします。
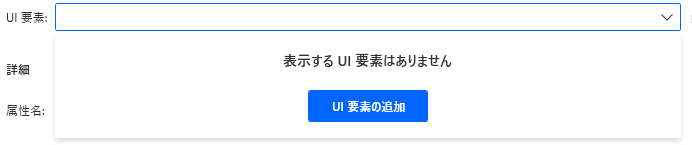
次のウインドウが表示されるのでクリックしたい要素にマウスを合わせます。
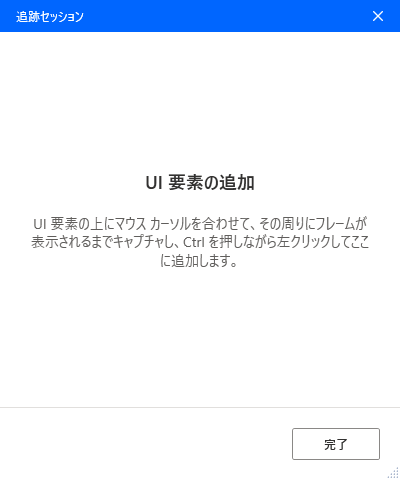
マウスを合わせると赤枠で囲まれます。
その状態でCtrlを押しながらクリックします。
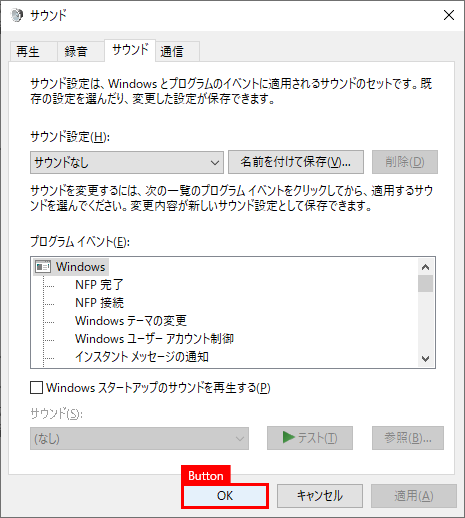
次の図のように選択したオブジェクトが表示されるため完了をクリックします。
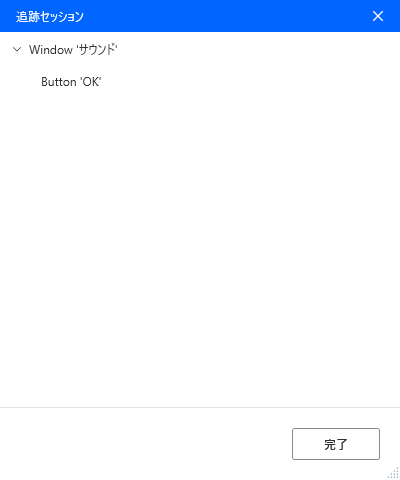
入力欄に、次の図のように表示されれば完了です(テキストは選択したUI要素によって異なります)。

属性名
UI要素からどの情報を取得するかを選択します。
| 設定 | 説明 |
|---|---|
| Own Text | UI要素に表示されているテキスト |
| Exists | UI要素が存在しているか ・存在する…True ・存在しない…False |
| Location and Size | UI要素の位置とサイズ テキストで「横位置,縦位置,幅,高さ」というカンマ区切り形式で取得するため 扱うときに「テキストの分割」を使うことが多いでしょう。 |
| Enabled | UI要素が有効か。 ・有効…True ・無効…False |
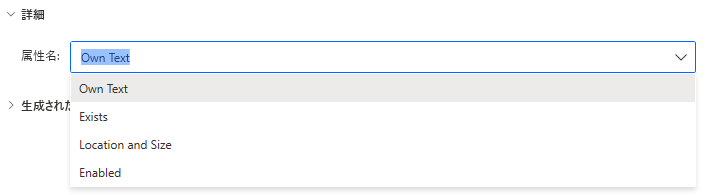
生成された変数
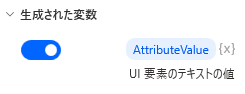
AttributeValue
指定した情報が格納されます。
「属性名」を「Location and Size」にした場合、UI要素の位置とサイズを「横位置,縦位置,幅,高さ」というカンマ区切り形式のテキストで取得します。
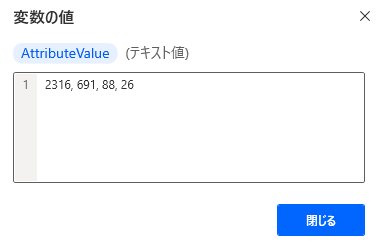
このままでは扱いにくいため「テキストの分割」を使うことが多いでしょう。
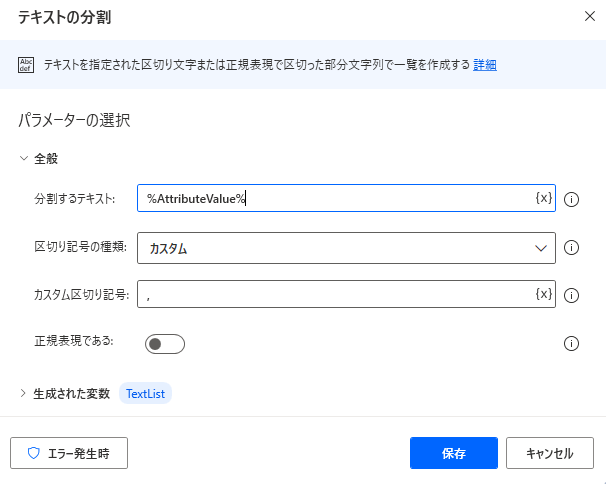
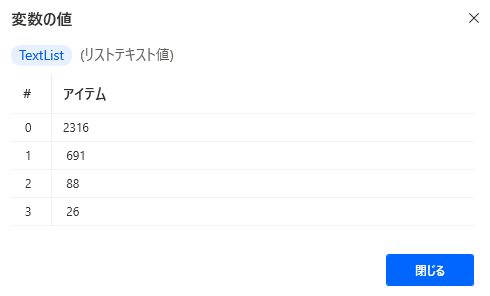
個々の情報を利用する場合は、次のように指定します。
| 情報 | 変数 |
|---|---|
| 横位置 | %TextList[0]% |
| 縦位置 | %TextList[1]% |
| 幅 | %TextList[2]% |
| 高さ | %TextList[3]% |
個々の情報はテキストのため、そのままでは計算には利用できません。
計算に利用したい場合は「テキストを数値に変換」で数値に変換します。
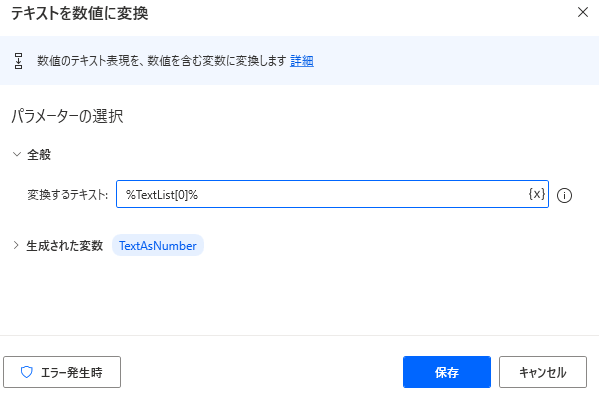
エラー発生時
必須ではありませんが、必要があればエラー処理を行います。
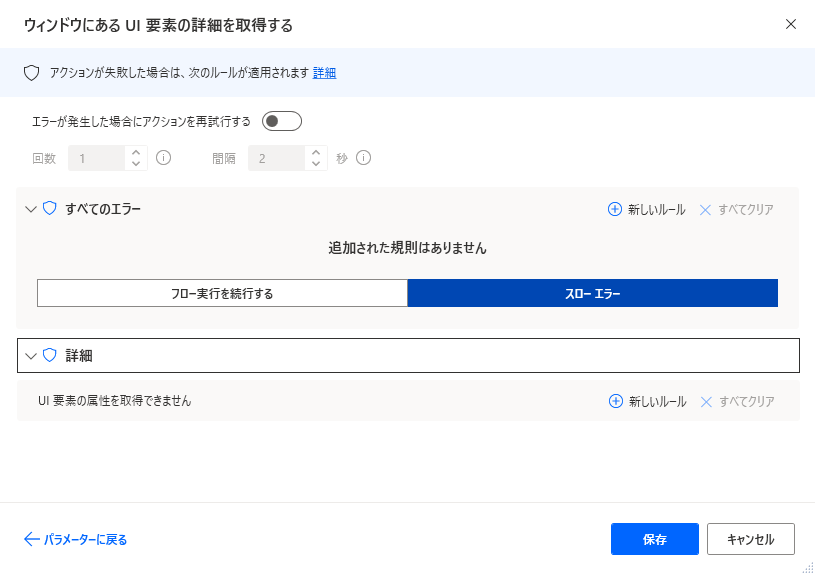
Power Automate Desktopを効率的に習得したい方へ
当サイトの情報を電子書籍用に読み易く整理したコンテンツを
買い切り950円またはKindle Unlimited (読み放題) で提供中です。

Word-A4サイズ:1,700ページの情報量で
(実際のページ数はデバイスで変わります)
基本的な使い方から各アクションの詳細な使い方、
頻出テクニック、実用例を紹介。(目次)
体系的に学びたい方は是非ご検討ください。
アップデートなどの更新事項があれば随時反映しています。(更新履歴)
なお購入後に最新版をダウンロードするには
Amazonへの問い合わせが必要です。