Power Automate Desktop「アプリケーションの実行」アクション
「アプリケーションの実行」は指定アプリケーションを起動するアクションです。
クリック系のアクションでもアプリケーション起動は可能ですが、
このアクションが最も適切なアクションです。
利用方法
「アクション」の「システム」より「アプリケーションの実行」をドラッグします。
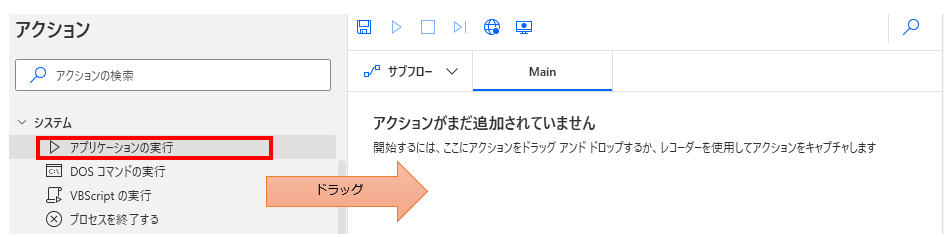
パラメータの設定画面が表示されるので値を指定します。
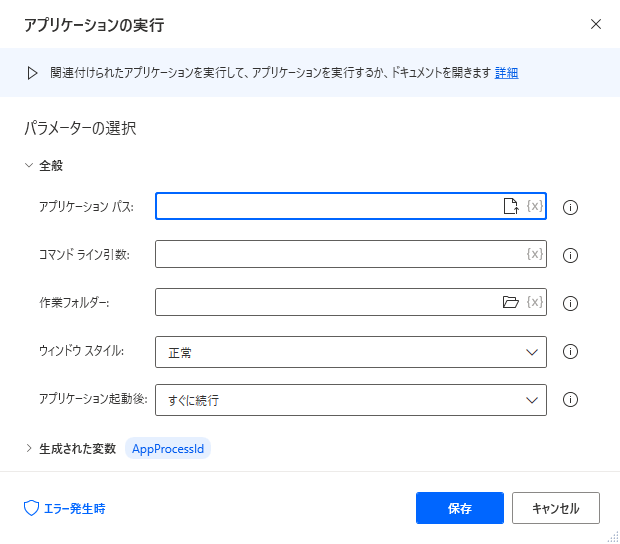
パラメータ
アプリケーション パス
起動するアプリケーション(多くの場合 .exeファイル)のファイルパスを指定します。
多くの場合、「C:\Program Files」か「C:\Program Files (x86)」の中に保存されています。

コマンドライン 引数&作業フォルダー
任意項目です。基本的には指定する必要がありません。
これを利用するのはコマンドラインで利用するアプリケーションが主になります。
(技術者以外のユーザでは関わることはほぼありません)

ウインドウスタイル
起動するアプリケーションの状態を指定します。
- 正常
- 非表示
- 最小化
- 最大化
基本的には非表示以外の何れかになります。
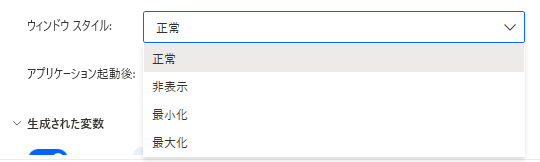
アプリケーション起動後
次のアクションの起動タイミングを指定します。
- すぐに続行
- アプリケーションの読み込みを待機
- アプリケーションの完了を待機
「すぐに続行」では後続のアクションが正常に動かない可能性があるため待機する方が安全です。
基本的には読み込みを待機で構いませんが、
コマンドラインで利用するアプリケーションの場合は、
完了まで待機する必要があります。(処理の内容次第では待つ必要がありませんが)
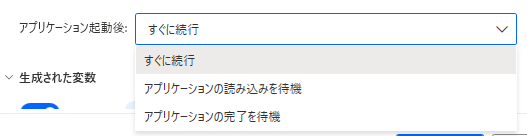
待機する場合は、タイムアウトに待機時間を秒数で定します。
0では制限時間なしで待機します。

生成された変数
AppProcessId
後続のアクション(「プロセスを終了する」など)で利用します。
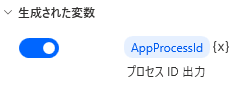
WindowHandle
「アプリケーションの読み込みを待機」の場合、取得されます。
後続のアクションでウインドウを操作する場合に利用します。
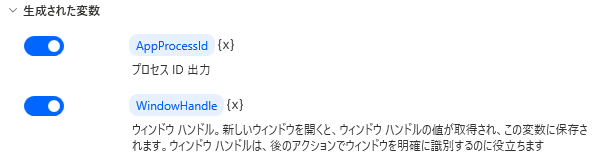
AppExitCode
「アプリケーションの完了を待機」の場合、取得されます。
終了コード(多くの場合、正常終了、エラー終了)が設定されます。
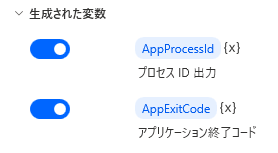
エラー発生時
必須ではありませんが、必要があればエラー処理を行います。
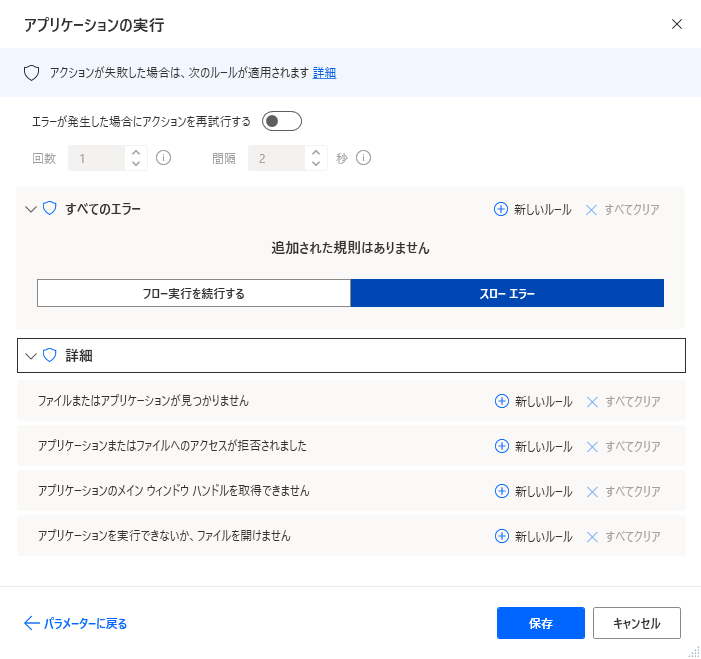
Power Automate Desktopを効率的に習得したい方へ
当サイトの情報を電子書籍用に読み易く整理したコンテンツを
買い切り950円またはKindle Unlimited (読み放題) で提供中です。

Word-A4サイズ:1,700ページの情報量で
(実際のページ数はデバイスで変わります)
基本的な使い方から各アクションの詳細な使い方、
頻出テクニック、実用例を紹介。(目次)
体系的に学びたい方は是非ご検討ください。
アップデートなどの更新事項があれば随時反映しています。(更新履歴)
なお購入後に最新版をダウンロードするには
Amazonへの問い合わせが必要です。