Power Automate Desktop「スクリーンショットを取得」アクション
画面(全画面、メインディスプレイ、指定ディスプレイ、フォアグラウンドディスプレイ)の
スクリーンショットを取得してファイルかクリップボードに保存するアクションです。
利用方法
「アクション」の「ワークステーション」より「スクリーンショットを取得」をドラッグします。
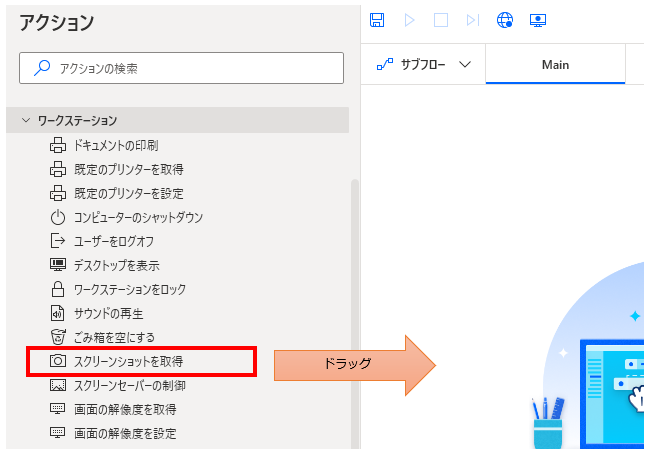
パラメータの設定画面が表示されるので値を指定します。
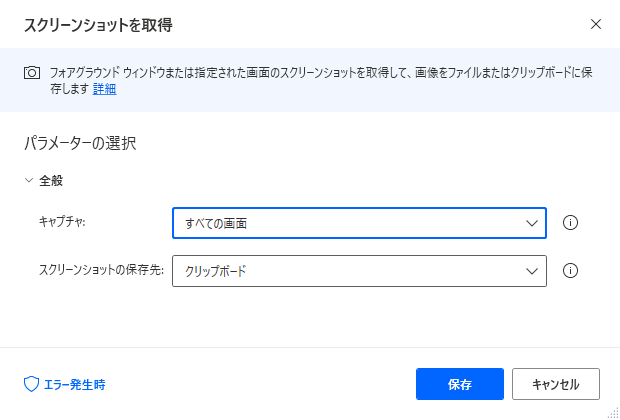
パラメータ
キャプチャ
キャプチャを取得する対象を指定します。
マルチディスプレイでなければ意味のない項目が殆どです。

すべての画面
全画面のキャプチャを取得します。
マルチディスプレイの場合、全ディスプレイが対象になります。
プライマリ画面
メインディスプレイに設定しているディスプレイのキャプチャを取得します。

画面の選択
画面を数値で指定します。数値はWindowsのディスプレイ設定のものです。

フォアグランド ウインドウ
フォーカスされている(最前面の)ウインドウを対象とします。
この選択肢だけ画面全体でなくウインドウのみです。
また何らかのアクションでフォーカスの対象を変更していないと
Power Automate Desktopがキャプチャの対象になります。
スクリーンショットの保存先

クリップボード
キャプチャした画像をクリップボードに保存します。
現状、ペーストするアクションが存在しないので、
クリックやフォーカスを合わせるアクションでペースト先を選択し、
「キーの送信」で {LControlKey}(v) を送信します。(Ctrl+Vのショートカット実行です)
ファイル
ファイルに保存します。
保存先のパスと画像の形式を追加で指定します。
形式は用途にもよりますが、メジャーなJPGかPNGが無難でしょう。

エラー発生時
必須ではありませんが、必要があればエラー処理を行います。
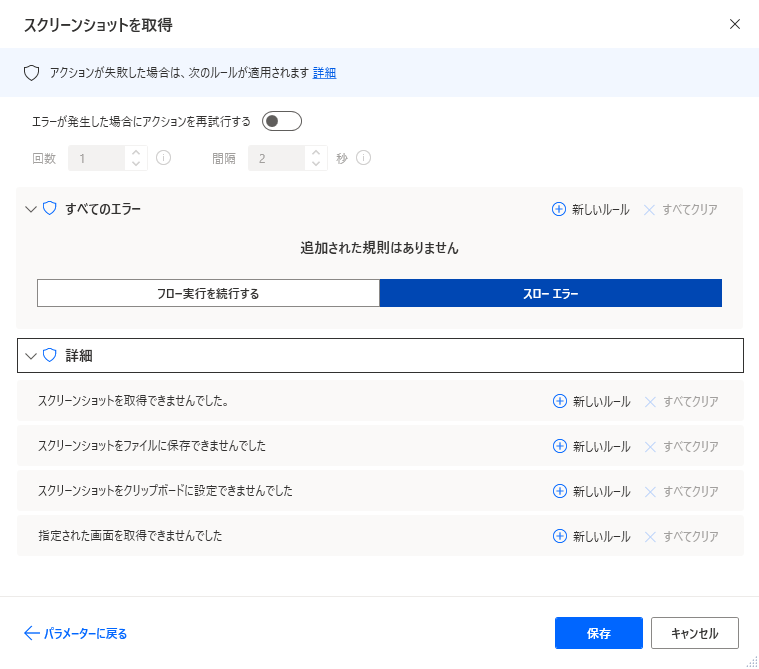
Power Automate Desktopを効率的に習得したい方へ
当サイトの情報を電子書籍用に読み易く整理したコンテンツを
買い切り950円またはKindle Unlimited (読み放題) で提供中です。

Word-A4サイズ:1,700ページの情報量で
(実際のページ数はデバイスで変わります)
基本的な使い方から各アクションの詳細な使い方、
頻出テクニック、実用例を紹介。(目次)
体系的に学びたい方は是非ご検討ください。
アップデートなどの更新事項があれば随時反映しています。(更新履歴)
なお購入後に最新版をダウンロードするには
Amazonへの問い合わせが必要です。