Power Automate Desktop「キーの送信」アクション
キーボード入力を行うアクションです。
UI要素を指定してテキスト入力するようなアクションが「UI オートメーション」にあるため、テキスト入力よりもショートカットキーのような操作のために利用することが多いアクションです。
利用方法
「アクション」の「マウスとキーボード」より「キーの送信」をドラッグします。
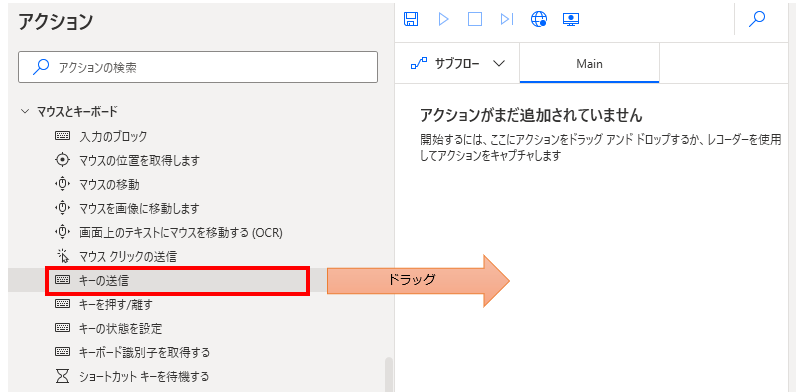
パラメータの設定画面が表示されるので値を指定します。
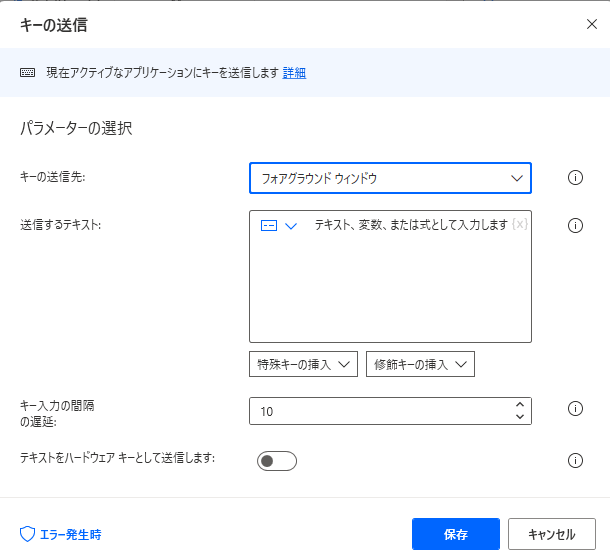
パラメータ
キーの送信先
2021年12月のアップデートで追加されたパラメータです。
キーを送信する対象のウィンドウを指定します。
- フォアグラウンドウィンドウ
- UI 要素
- ウィンドウのインスタンス/ハンドル
- タイトルやクラス、またはその両方

フォアグラウンドウィンドウ
現在、フォーカスのあるウィンドウにキー送信を行います。
UI 要素
対象のオブジェクトを指定します。
入力欄をクリックすると次のようにポップアップされます。
すでにUI要素を登録している場合は対象を選択し、
未登録の場合は「新しいUI要素の追加」ボタンをクリックします。
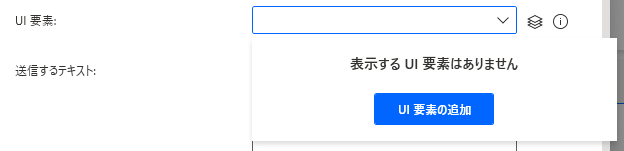
次のウィンドウが表示されるので対象にマウスを合わせます。
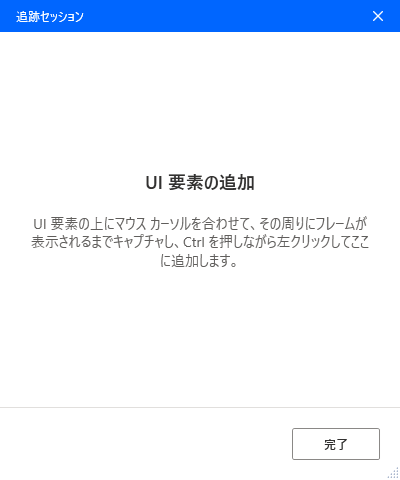
マウスを合わせると赤枠で囲まれます。
その状態でCtrlを押しながらクリックします。

次の図のように選択したオブジェクトが表示されるため完了をクリックします。
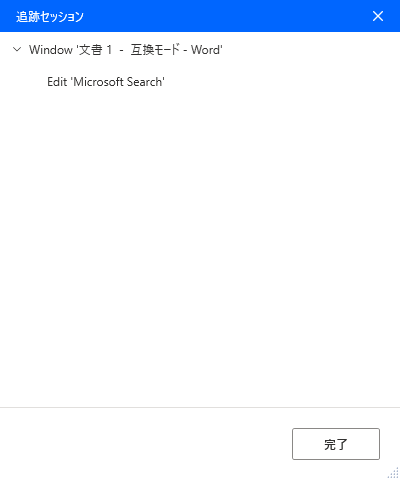
入力欄に、次の図のように表示されれば完了です(テキストは選択したUI要素によって異なります)。

ウィンドウのインスタンス/ハンドル
「ウィンドウの取得」アクションで生成されるウィンドウ インスタンスを指定します。

タイトルやクラス、またはその両方
タイトル、クラスを指定します。
UI要素のセレクターで確認できますが、難度が高いため可能な限り他の選択肢を推奨します。
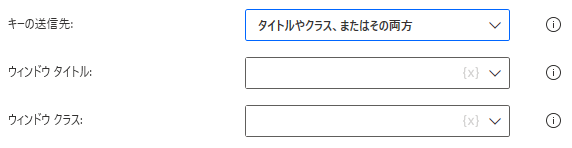
送信するテキスト
キー入力する文字列を指定します。
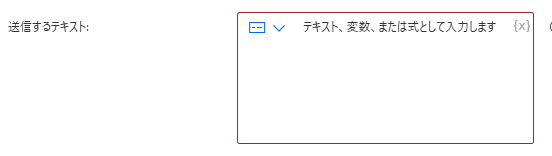
パスワードのような隠したい文字列の場合は「ダイレクト機密テキストの入力」にします。
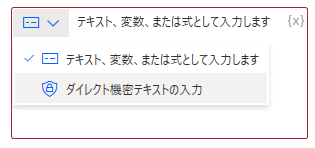
特殊キーの挿入
方向キーやテンキー、ファンクションキーなどテキスト入力できない文字を指定する場合に利用します。
装飾キーの挿入
CtrlやALtなどを同時押しする場合に利用します。
キー入力の間隔の遅延
キー入力後の待ち時間を指定します。1文字入力ごとに待ちます。

テキストをハードウェアキーとして送信します
キー入力の方法を指定します。OFFで機能しない場合はONを試してみましょう。

エラー発生時
必須ではありませんが、必要があればエラー処理を行います。
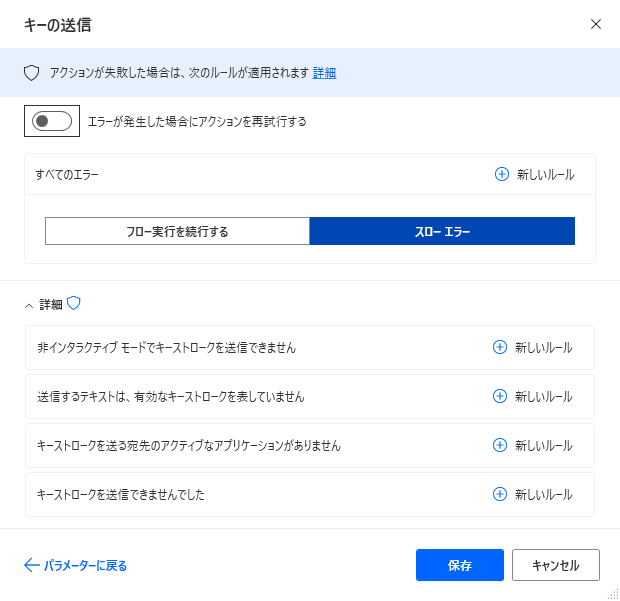
Power Automate Desktopを効率的に習得したい方へ
当サイトの情報を電子書籍用に読み易く整理したコンテンツを
買い切り950円またはKindle Unlimited (読み放題) で提供中です。

Word-A4サイズ:1,700ページの情報量で
(実際のページ数はデバイスで変わります)
基本的な使い方から各アクションの詳細な使い方、
頻出テクニック、実用例を紹介。(目次)
体系的に学びたい方は是非ご検討ください。
アップデートなどの更新事項があれば随時反映しています。(更新履歴)
なお購入後に最新版をダウンロードするには
Amazonへの問い合わせが必要です。