UiPath Excel(モダン) 列を挿入 アクティビティ
指定列を追加するアクティビティで「列の削除」の対になる機能です。
アクティビティの使い方
最初に「アクティビティ」、「利用可能」、「アプリの連携」、「Excel」より
「Excel プロセス スコープ」をシーケンスにドロップ、
その中の「実行」に「Excel ファイルを使用」をドロップ、
更にその中の「実行」に「列を挿入」をドロップします。
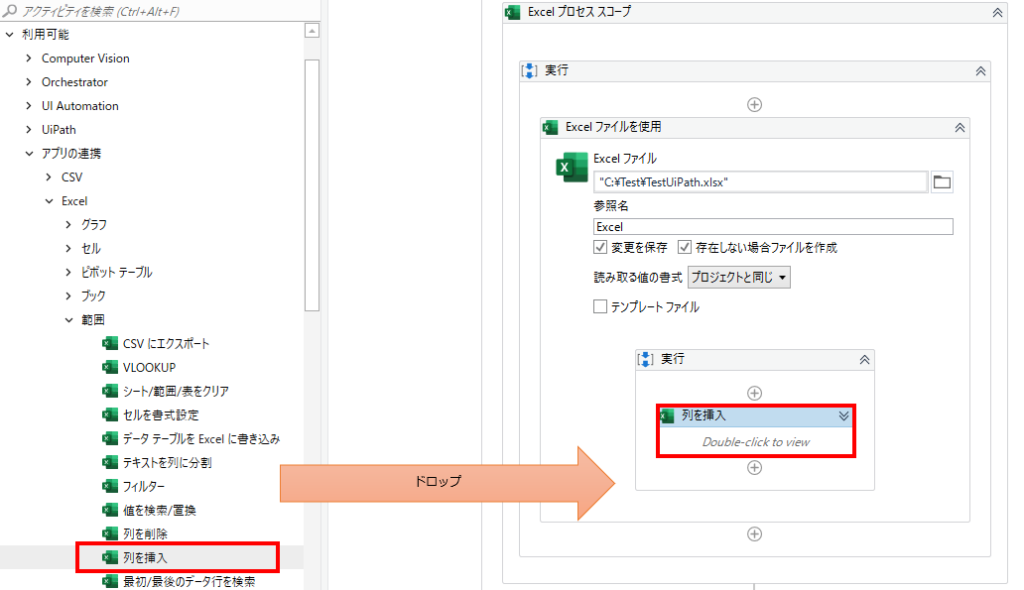
プロパティ
共通
表示名
表示名を設定します。

入力
範囲
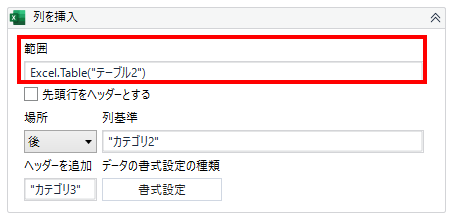
列を追加したい表全体を実施する範囲を指定します。
指定はキー入力(カスタム入力)も可能ですが、
ルールが特殊なため+をクリックしてガイドを利用する方が効率的です。
+をクリック後、次の何れかの方法でセル範囲を指定します。
- 一覧から選択
- 「Excel 内で示す」(Excelブックを開いて指定)
- 「カスタム入力」(シート名などを手入力)
一覧から選択
「Excel ファイルを使用」で指定しているブックの中に対象の一覧が表示されます。
この中からシート全体やテーブルなどを選択します。
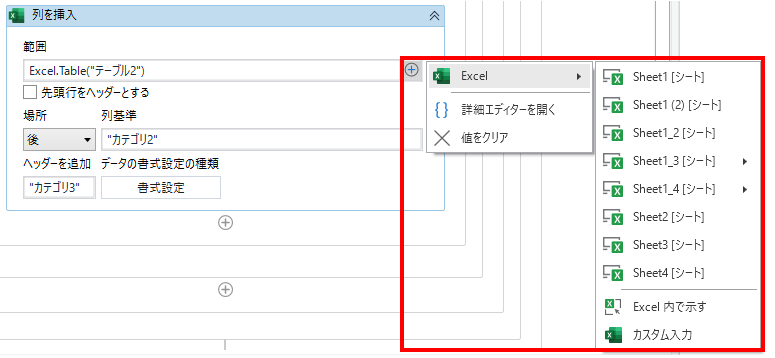
Excel 内で示す
対象ファイルを開いて任意のセル範囲を指定します。
この方法にはExcelにUiPathのアドインをインストールする必要があります。
(インストールされていない場合、インストールするかの確認が出ます)
そして対象範囲か列を選択してから確認をクリックします。
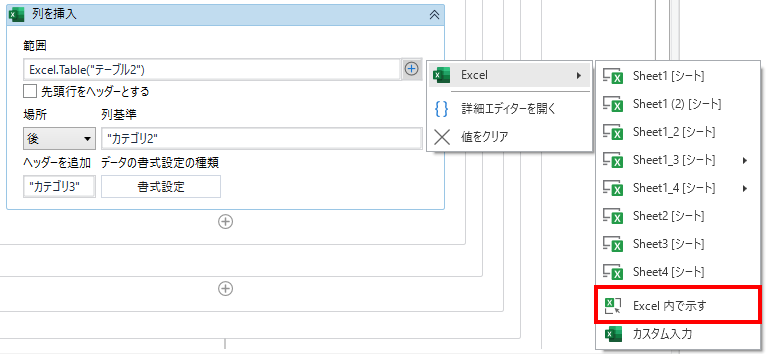
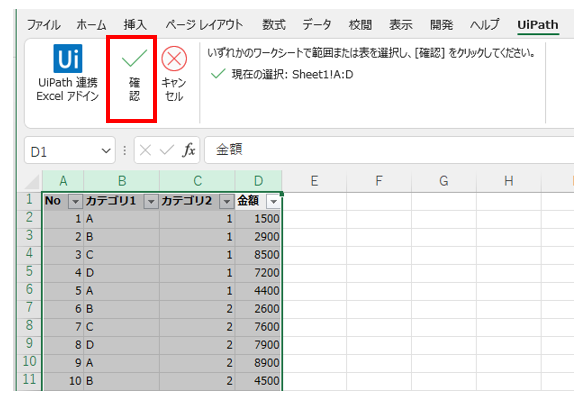
カスタム入力
次のダイアログが表示されるため対象をキー入力で指定します。
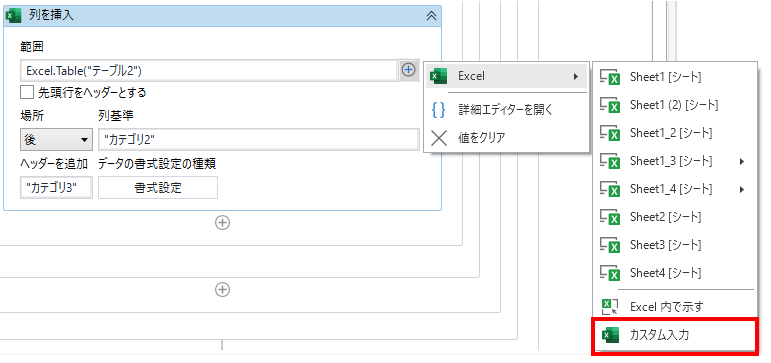
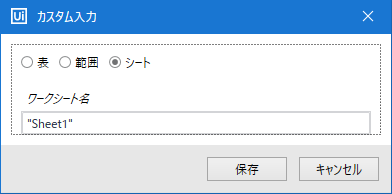
列基準
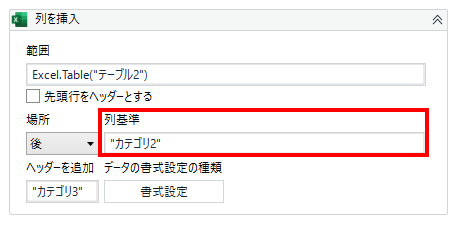
列基準の前か後(前か後かは場所プロパティで指定)に新規列を追加します。
範囲の中から候補が列挙されるためその中から選択するか、
文字列で任意の列名を指定します。
列挙される候補は「先頭行をヘッダーとする」が有効であれば先頭行の列名、
無効の場合、A、B、C…のExcelの列名になります。
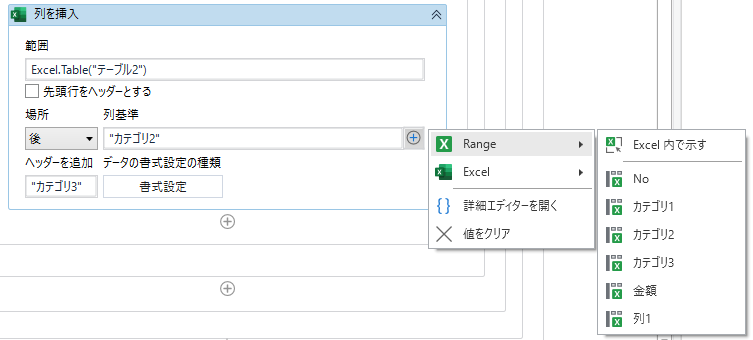
場所

列基準の前(左)か後(右)に追加するかを指定します。
ヘッダーを追加
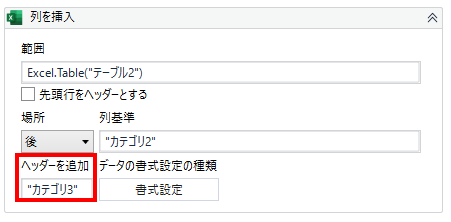
新しい列の名前を指定します。
データの書式設定の種類
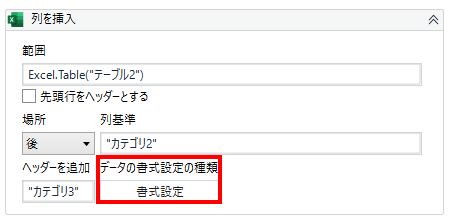
追加列のデータ行の書式を設定します。
この書式ではExcelの書式です。
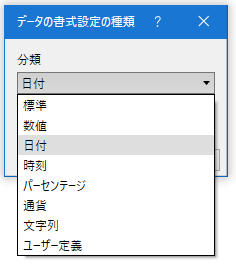
オプション
先頭行をヘッダーとする
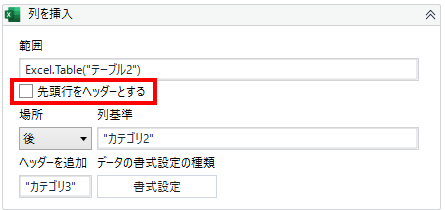

チェックした場合、先頭行を列名として扱います。
テーブルを「範囲」に指定した場合は常にチェックした状態になります。
(チェックの有無で違いが出るのはセル範囲で指定した場合のみ)
その他
UiPathのログに引数や変数の値が表示されるかを指定します。
機密性の高い情報を取り扱う場合にのみチェックする必要があります。

--