Excel ワークシートの保護方法
複数人で共有するファイルはワークシートを保護を設定し
値の編集・削除や書式の変更を防ぐようにしておくと安全です。
また特定のセルや人を限定して一部のみ編集可能とすることも可能です。
当記事ではその方法を紹介します。
設定方法
ワークシート全体の保護
もっとも単純な設定です。
「ホーム」から「書式」、「シートの保護」を選択します。
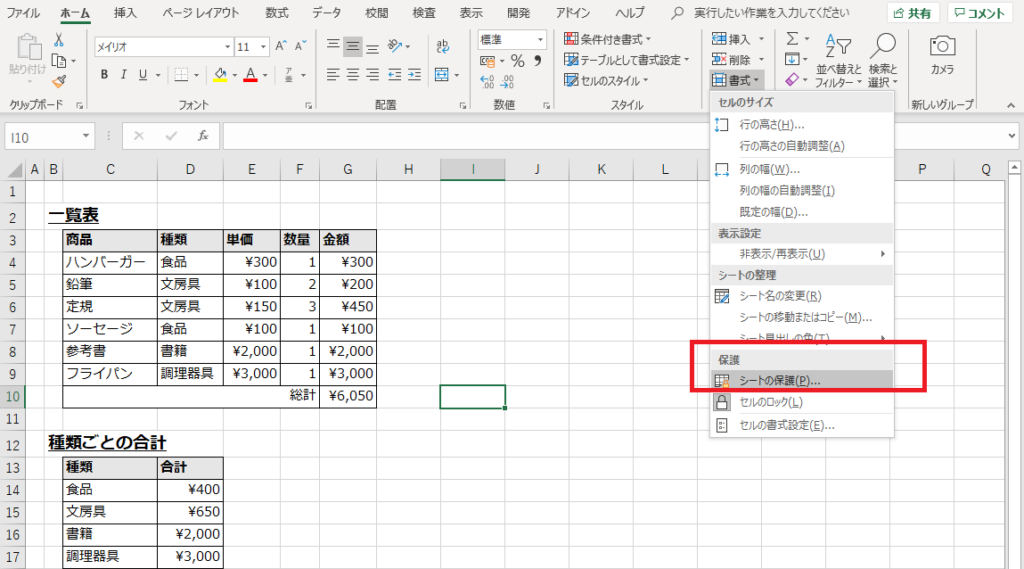
シートの保護ウインドウが開かれるため、そのまま「OKボタン」を押下します。
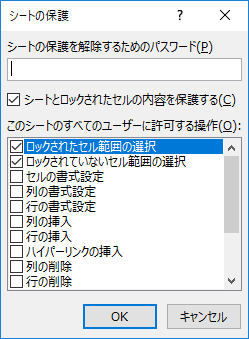
保護設定したシートのセルを編集しようとすると下記メッセージと共にブロックされます。

また書式の変更やセルや行・列の挿入削除を
行おうとするとグレーアウトされていて編集することが出来ません。

これらの設定は保護設定時に選択していたシートのみで
他のシートは保護されていません。
保護解除
シートの保護を解除する場合は設定時と同じように「ホーム」から
「シート保護の解除」を選択します。
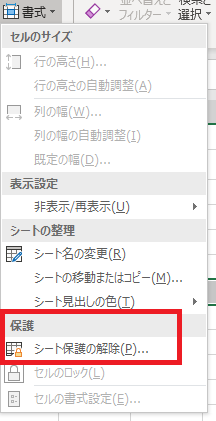
これだけで解除が完了します。
パスワードを設定していないため誰でも保護解除することが可能です。
特定のセルを編集可能にしたまま保護する
一部のセルの編集を許可したままシートを保護することも可能です。
これにより数式や変えてほしくない文言を
保護しつつ必要な場所のみ編集可能できます。
それにはまず編集可能としたいセルを選択し「書式」、「セルのロック」を選択します。
この項目は「シートを保護」したときにセルごとに保護するか否かの設定です。
初期状態では全てONになっているためシート全体が保護されていました。

なおセルのロック解除はセルの書式設定ウインドウからでも可能です。
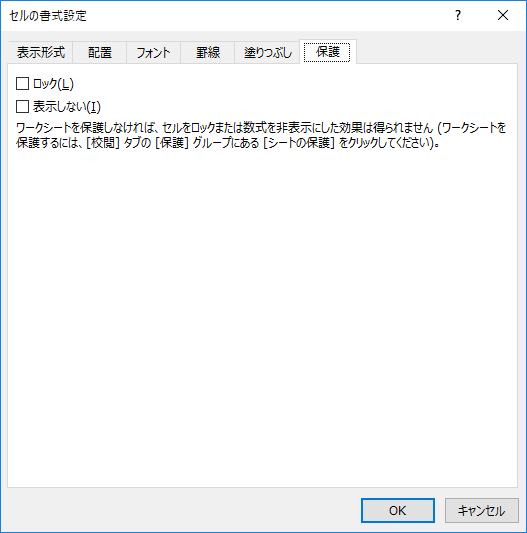
その状態で先述のようにシート保護を行うと
ロック解除したセル(E5)は編集出来ましたが、
G4はロックのままのため編集が拒否されました。
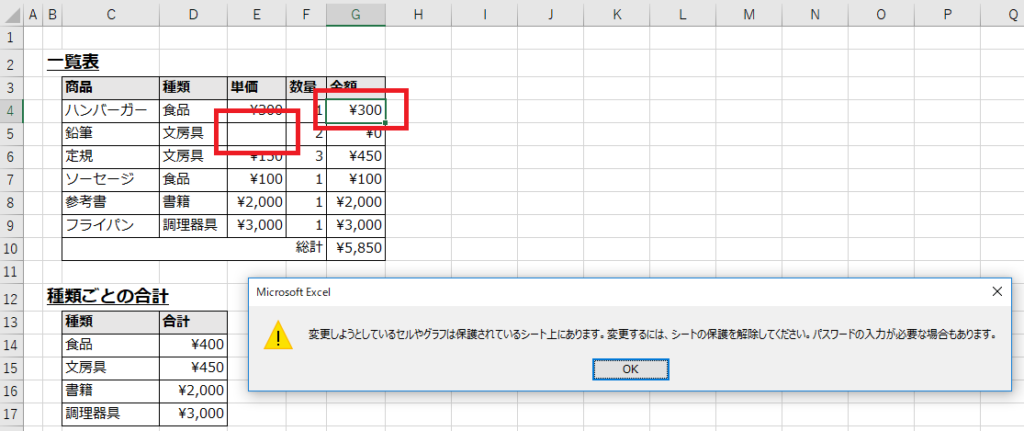
シート保護のオプション
シートを保護を解除するためのパスワード
これにより保護解除できるユーザを
パスワードを知っている人のみ制限し
シートの安全性を高めることが可能です。
ただし暗号化のような機密性には貢献しません。
またパスワードを忘れてしまうと
誰も保護解除できなくなる点に注意が必要です。
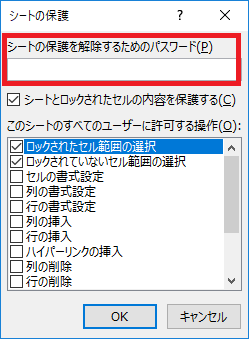
このシートの全てのユーザーに許可する操作
ロック状態のセルに対して許可する操作を設定します。
たとえば「ロックされたセル範囲の選択」を
不許可にするとセル選択自体が不可能になるため
セルのコピーも行えなくなります。
データ自体は保護したいが、ピボットテーブルやフィルターだけは許可したい場合にも有効です。
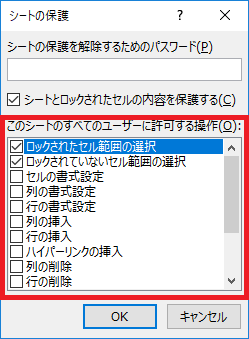
- ロックされたセル範囲の選択
- ロックされていないセル範囲の選択
- セルの書式設定
- 列の書式設定
- 行の書式設定
- 列の挿入
- 行の挿入
- ハイパーリンクの挿入
- 列の削除
- 行の削除
- 並べ替え
- オートフィルターの使用
- ピボットテーブルとピボットグラフを使う
- オブジェクトの編集
- シナリオの編集
Excelを効率的に習得したい方へ
当サイトの情報を電子書籍用に読み易く整理したコンテンツを
買い切り950円またはKindle Unlimited (読み放題) で提供中です。

Word-A4サイズ:1,400ページの情報量で
(実際のページ数はデバイスで変わります)
基本的な使い方、関数の解説(140種類)、
頻出テクニックと実用例(109種類)、
XLOOKUP関数、LET関数、シートビュー、LAMBDA関数、スピルなど便利な新機能を紹介。
体系的に学びたい方は是非ご検討ください。
アップデートなどの更新事項があれば随時反映しています。
なお購入後に最新版をダウンロードするには
Amazonへの問い合わせが必要です。