Excel 名前ボックスとジャンプを使用したセルの移動
任意のセルに移動したい場合、マウス操作がメインの手段ですが、
キーボード入力で任意の場所に移動することも可能です。
当記事では、その方法を紹介します。
手順
名前ボックス
数式バーの左にある名前ボックスにセル参照を入力すると
同一シート内のそのセルへ移動することが可能です。
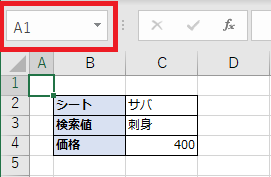
シート名!セル参照のように指定すると別シートにも移動できます。
また名前ボックスの▼をクリックすると登録している名前が全て表示されます。
これを選択することも移動します。
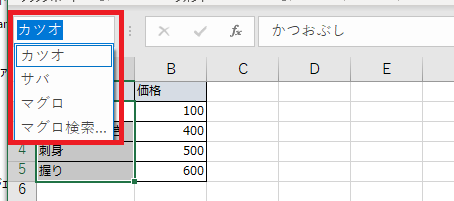
ジャンプ
ホームよりジャンプを選択します。
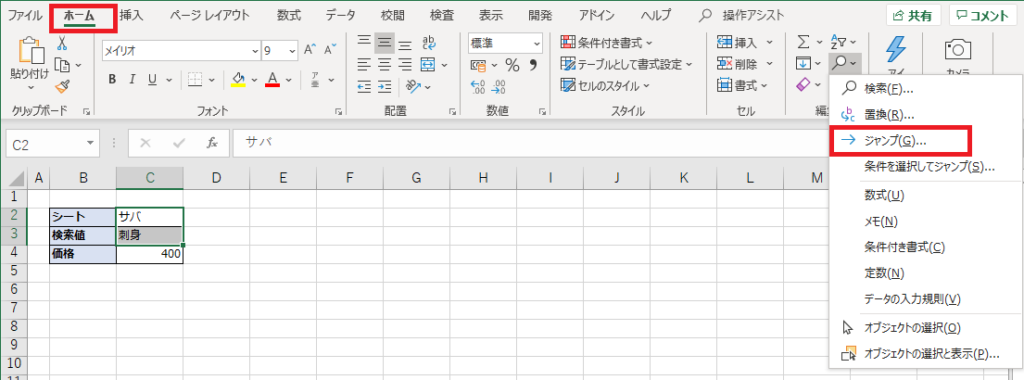
ジャンプウインドウに登録済み範囲とこれまでジャンプしたセルが表示されます。
移動先を選択しOKをクリックするとそのセルへ移動することが出来ます。
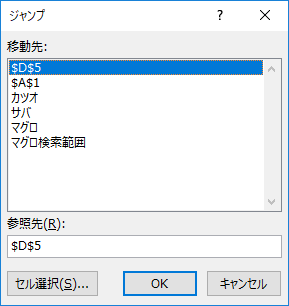
移動
該当する情報が入力されているセルに移動します。
=から始まると数式で、そうでないと定数です。
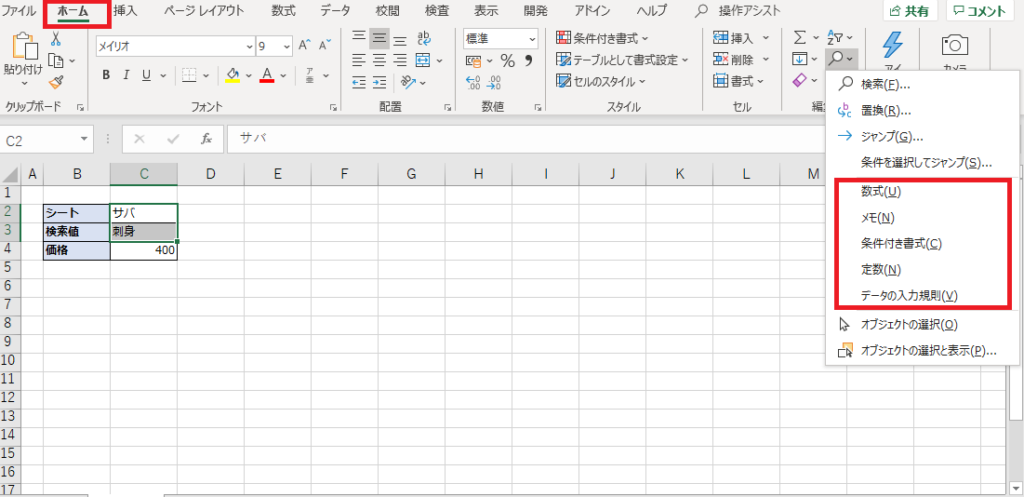
条件を選択してジャンプ
「条件を選択してジャンプ」を選択すると
より詳細な条件で移動することが可能です。
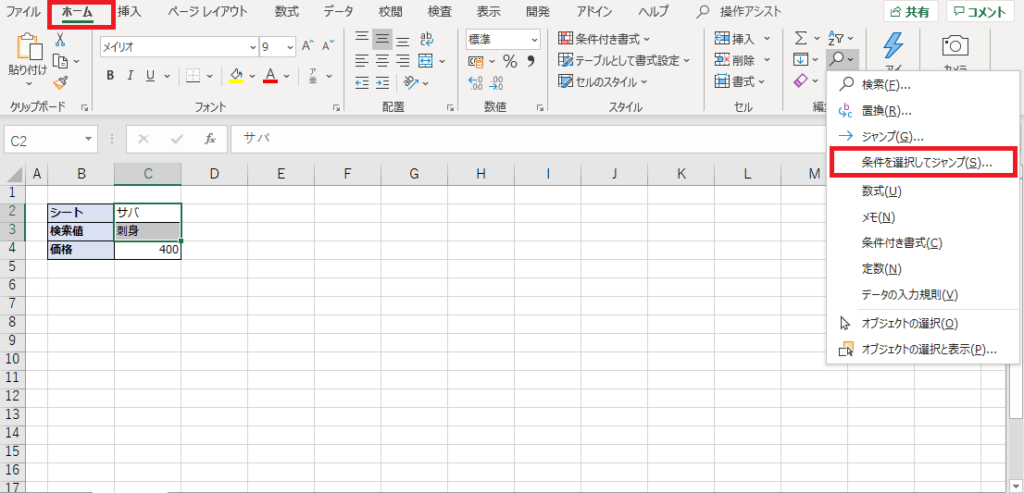
選択オプションで移動したい情報を選択します。
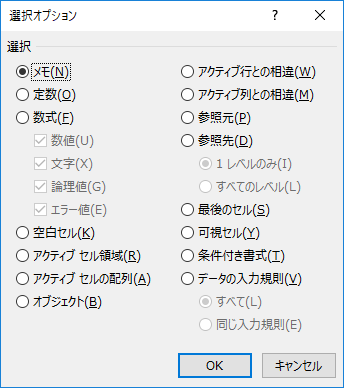
検索
データの内容を指定する場合は検索機能を利用します。
Excelを効率的に習得したい方へ
当サイトの情報を電子書籍用に読み易く整理したコンテンツを
買い切り950円またはKindle Unlimited (読み放題) で提供中です。

Word-A4サイズ:1,400ページの情報量で
(実際のページ数はデバイスで変わります)
基本的な使い方、関数の解説(140種類)、
頻出テクニックと実用例(109種類)、
XLOOKUP関数、LET関数、シートビュー、LAMBDA関数、スピルなど便利な新機能を紹介。
体系的に学びたい方は是非ご検討ください。
アップデートなどの更新事項があれば随時反映しています。
なお購入後に最新版をダウンロードするには
Amazonへの問い合わせが必要です。