Excel セルの検索と置換
検索機能を使うとシートやブックから目的のデータを効率的に探すことが出来ます。
また置換機能を使うと特定のデータを一気に更新することが可能です。
この記事では検索と置換の使い方を解説します。
手順
基本的な検索
まず「ホーム」より「検索」を選択します。
またCtrlキーとFを同時押しでも起動します。
次を検索
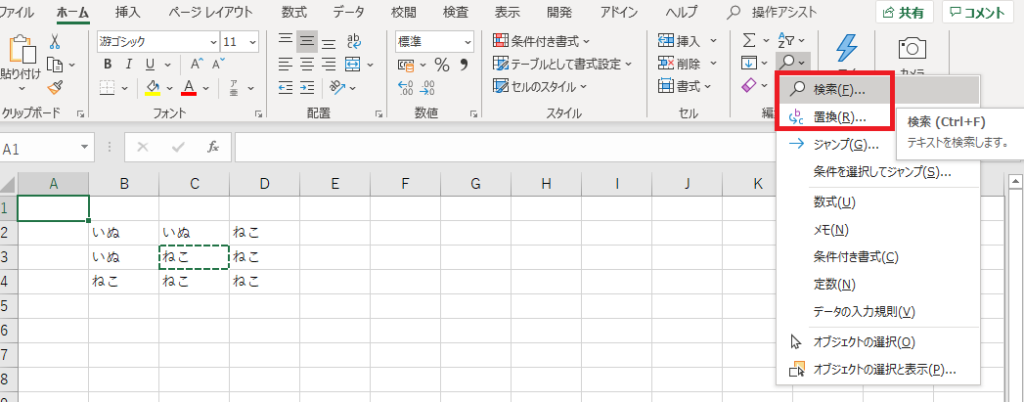
「検索と置換」ウインドウが表示されます。
検索したい文字を入力し、「次を検索」を押下すると
同じシートの中で最も左上に該当するセルが選択されます。
この文字は一部でも構いません。

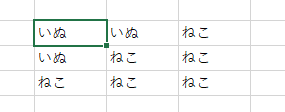
「次を検索」を押下すると、
まず同じ行を右方向に検索し、次に下の行を左から右に検索します。
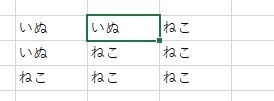
最後まで検索すると最初の検索結果まで戻ります。
すべて検索
「検索」と「置換」ウインドウで「すべてを検索」を押下すると
同一シート内で全ての候補が表示されます。
該当するものをクリックすると、そのセルに選択・移動します。

基本的な置換
置換
まず「ホーム」より「置換」を選択します。
またCtrlキーとHを同時押しでも起動します。
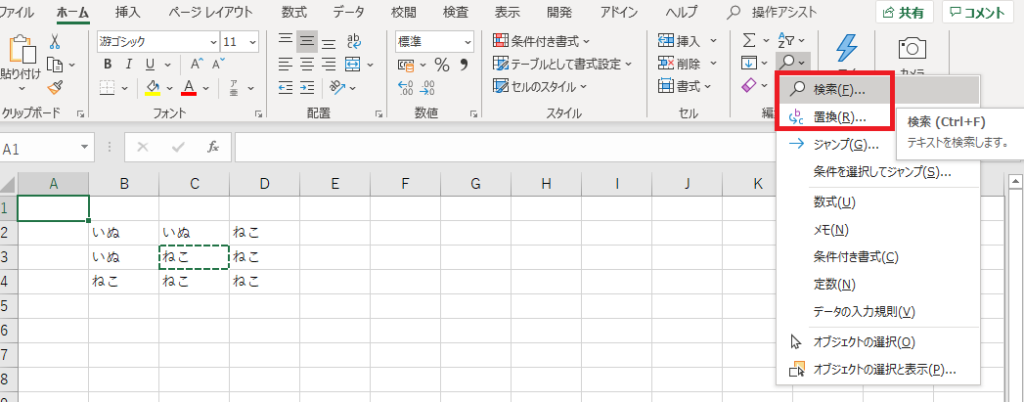
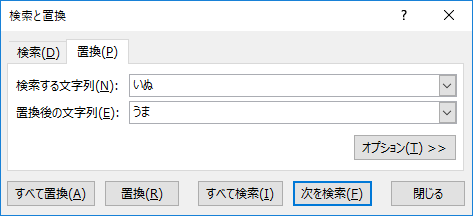
「検索と置換」ウインドウが表示されます。
検索と置換したい文字を入力し、「次を検索」で
検索後に「置換」を押下するとセルの文字が置換されます。
この文字は一部でも構いません。
置換した後は次の検索値に移動します。
そのセルも置換したい場合は、先ほどと同様に「置換」を押下します。
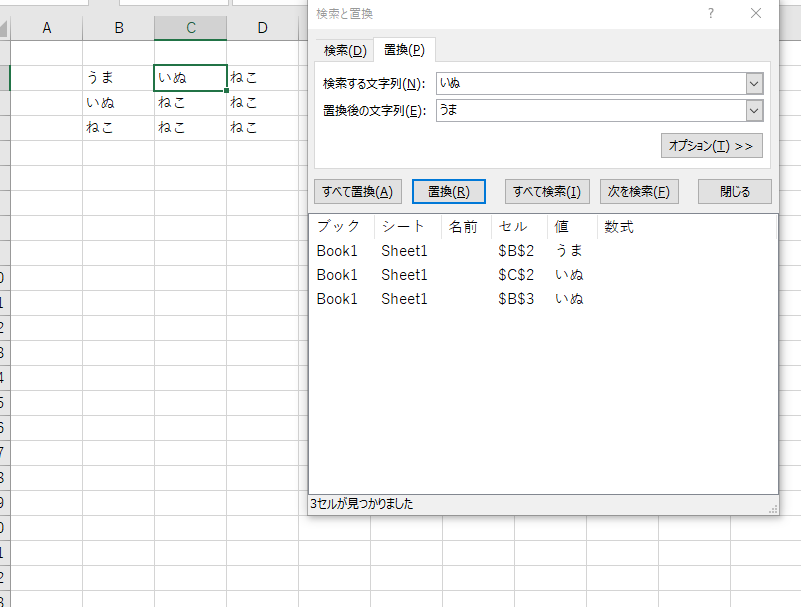
すべて置換
「置換」と違い検索を押す必要がなく、全てが置換されます。
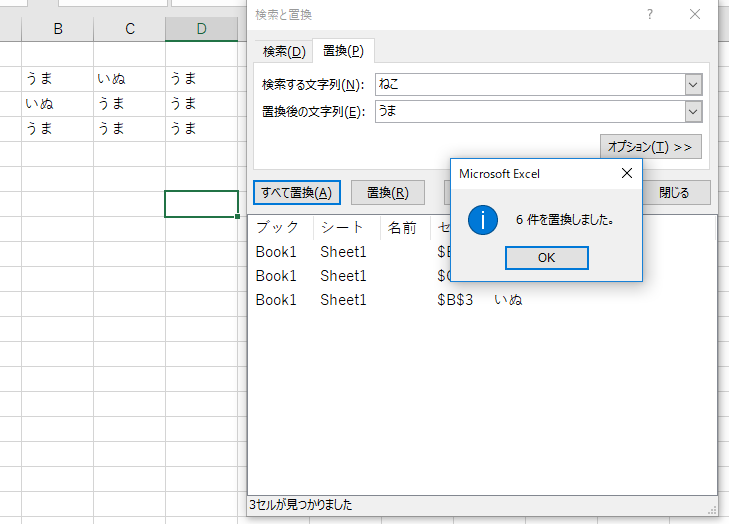
どのセルが対象となるか確認できないため、
慎重に進める場合は先に「全てを検索」で確認しましょう。
範囲を指定して検索・置換
セル選択が1つのみであればシート全てを検索対象としますが、
セル範囲を選択している場合、その範囲内だけに絞られます。
検索オプション
「検索と置換」ウインドウで「オプション」を押下すると
より詳細な条件指定で検索できます。
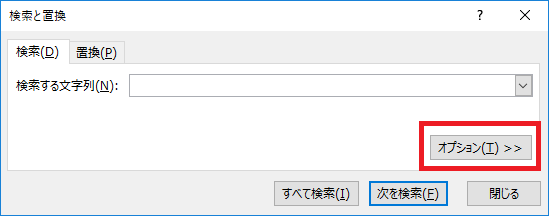

書式
検索と置換に書式も対象とします。
検索場所
| シート | 初期状態。同一シートのみを検索対象とします。 セル範囲を選択していると そちらが優先されます。 |
| ブック | ブック全体を検索対象とします。 セル範囲を選択していても ブック全体を検索します。 |
検索方向
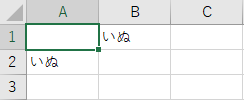
| 行 | 初期状態。次を検索をするとB1セルになります。 |
| 列 | 次を検索をするとA2セルになります。 |
検索対象
「数式」(初期状態)、「値」、「メモ」、「コメント」から選択します。
「数式」はセル内のすべてを対象とし、
「値」は表示されているデータのみを対象とします。
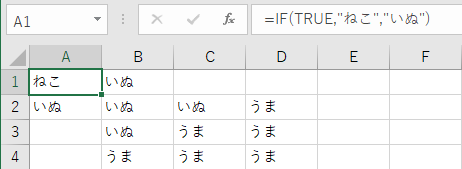
このような場合、「ねこ」で検索すると「数式」「値」ともに検索されますが、
「いぬ」は「数式」でのみ検索されます。
大文字と小文字を区別する
初期状態ではAとaは同じ文字として検索されます。
この項目をチェックすると別の文字として扱われます。
セル内容が完全に同一であるものを検索する
初期状態では「検索する文字列」が一部分でも存在すれば検索されます。
半角と全角を区別する
初期状態では1と1は同じ文字として検索されます。
この項目をチェックすると別の文字として扱われます。
ワイルドカードによる検索(*や?がうまく検索されない場合)
*や?などを使用し部分一致や文字数を制限した検索が行えます。
*や?が検索がうまく出来ないのは検索的に意味のある文字だからで
先頭に~を付けて「~*」や「~?」とする必要があります。
なおワイルドカードの詳細はこちらです。
「セル内容が完全に同一であるものを検索する」が
チェックなしの場合、前後に*が付いているのと同じ状態になります。
Excelを効率的に習得したい方へ
当サイトの情報を電子書籍用に読み易く整理したコンテンツを
買い切り950円またはKindle Unlimited (読み放題) で提供中です。

Word-A4サイズ:1,400ページの情報量で
(実際のページ数はデバイスで変わります)
基本的な使い方、関数の解説(140種類)、
頻出テクニックと実用例(109種類)、
XLOOKUP関数、LET関数、シートビュー、LAMBDA関数、スピルなど便利な新機能を紹介。
体系的に学びたい方は是非ご検討ください。
アップデートなどの更新事項があれば随時反映しています。
なお購入後に最新版をダウンロードするには
Amazonへの問い合わせが必要です。
関連記事
類似機能
XLOOKUP(VLOOKUP)関数の使い方・活用方法の記事一覧
置換を関数でセルに組み込む場合はVLOOKUP関数を使います。
フィルター機能の特徴と使い方
特定の列から検索したい場合はフィルター機能の方が得意です。
名前ボックスとジャンプを使用したセルの移動
セル番地や入力データの種類を検索します。
特定の文字列を置換(SUBSTITUTE関数)
検索を関数でセルに組み込む場合はSUBSTITUTE関数を使います。