Excel VLOOKUP関数で左側の値を取得する方法
VLOOKUP関数では検索対象となる列が最も左端である必要があります。
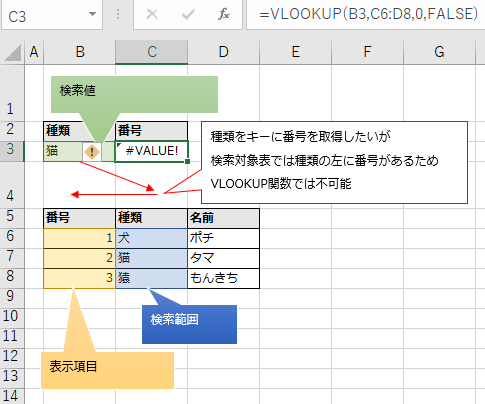
例えばこの例ではB3セルに「種類」を指定して
C3セルに対応する「番号」を取得したいですが、
B6~D8の表では「番号」は「種類」の左にあるため
普通にVLOOKUP関数を使うと不可能です。
世の中の台帳は基本的に左端に番号やコードがありその右に名前や名称があります。
そして名前や名称から、番号やコードを取得したいケースがあるため
様々な形で検索値の左側の値を取得したいケースが発生します。
この記事では、その対処法を紹介します。
左側の値を取得する手順
まず方法は4つあります。
- XLOOKUP関数を使用
- 検索列を左に移動
- 左側にセル参照だけの列を作成
- INDEX関数とMATCH関数を使用
方法1は上位互換のXLOOKUP関数を使用します。
方法2と3は表の構成を変更する手段です。
方法4はVLOOKUP関数ではなくINDEX関数とMATCH関数を使用します。
XLOOKUP関数を使用
2020年1月にXLOOKUP関数という非常に便利な上位版が追加されました。
こちらでは指定の方法が変わり、左端に検索範囲がなくても利用できます。
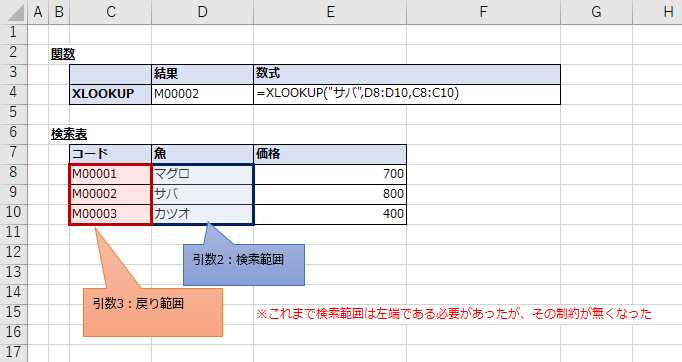
検索列を左に移動
身も蓋もないですが一案。
検索対象列を左端に移動を検討します。
もし一時的な用途であれば使い捨てのブックを作り
別シートにコピーしてから移動させるのも有効です。
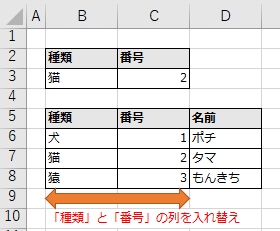
表の構成を変更して問題ない場合は、最も手軽で根本的な解決方法になります。
左側にセル参照だけの列を作成
こちらも少し身も蓋もないですが、
一番左端に検索対象列をセル参照するだけの列を作るのも有効です。
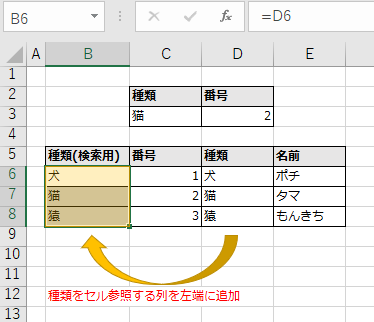
こちらも表の構成を変えてしまいますが、セル参照だけの単純な数式で済みます。
また左端の列を他に使わない場合、列の非表示で見えなくすれば
見た目だけは変更のない状態にできます。
INDEX関数とMATCH関数を使用
表の構成を操作したくない場合はVLOOKUP関数の替わりに
INDEX関数とMATCH関数を使用します。
=INDEX(表示項目の範囲,MATCH(検索値,検索範囲,0))
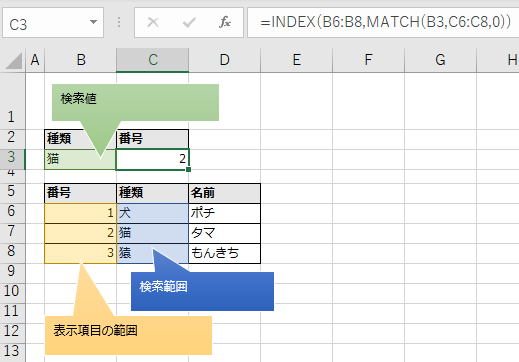
表の構成を変える必要がなく非常にスマートな方法ですが、
知名度が低く数式も複雑になるため作成者以外の人がシートを見たとき
セルの数式の意図が読み辛いという欠点があることに注意が必要です。
Excelを効率的に習得したい方へ
当サイトの情報を電子書籍用に読み易く整理したコンテンツを
買い切り950円またはKindle Unlimited (読み放題) で提供中です。

Word-A4サイズ:1,400ページの情報量で
(実際のページ数はデバイスで変わります)
基本的な使い方、関数の解説(140種類)、
頻出テクニックと実用例(109種類)、
XLOOKUP関数、LET関数、シートビュー、LAMBDA関数、スピルなど便利な新機能を紹介。
体系的に学びたい方は是非ご検討ください。
アップデートなどの更新事項があれば随時反映しています。
なお購入後に最新版をダウンロードするには
Amazonへの問い合わせが必要です。