Excel プルダウンに連動してグラフの内容を切り替える
この記事では入力規則のドロップダウンリストの
選択値によってグラフのに表示するデータを
変更する方法を紹介します。(マクロは使用しません)
手順
B3セルの地域を変更するとグラフの平均/最低/最高気温が更新される例で紹介します。
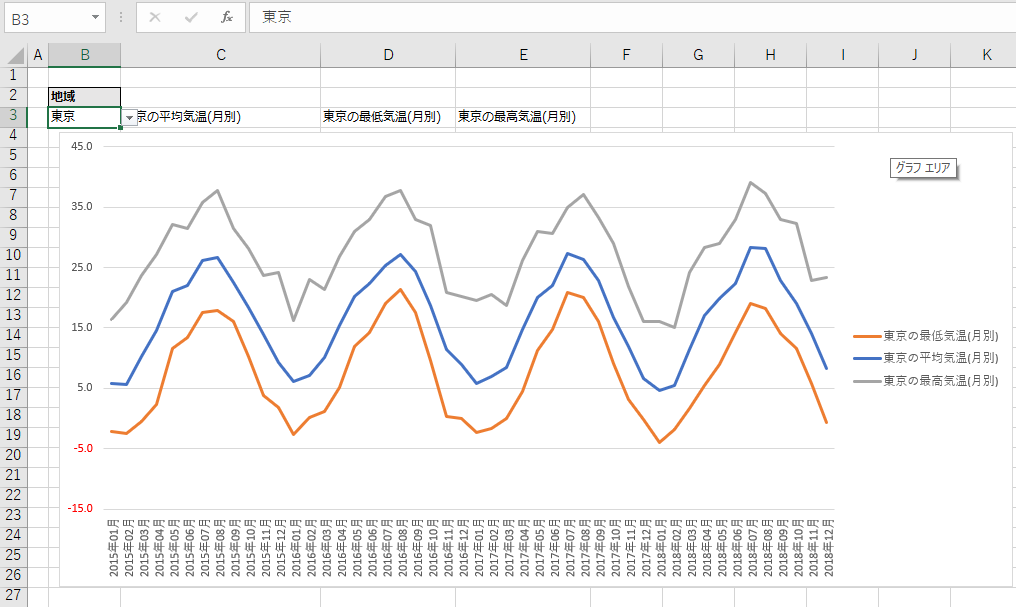
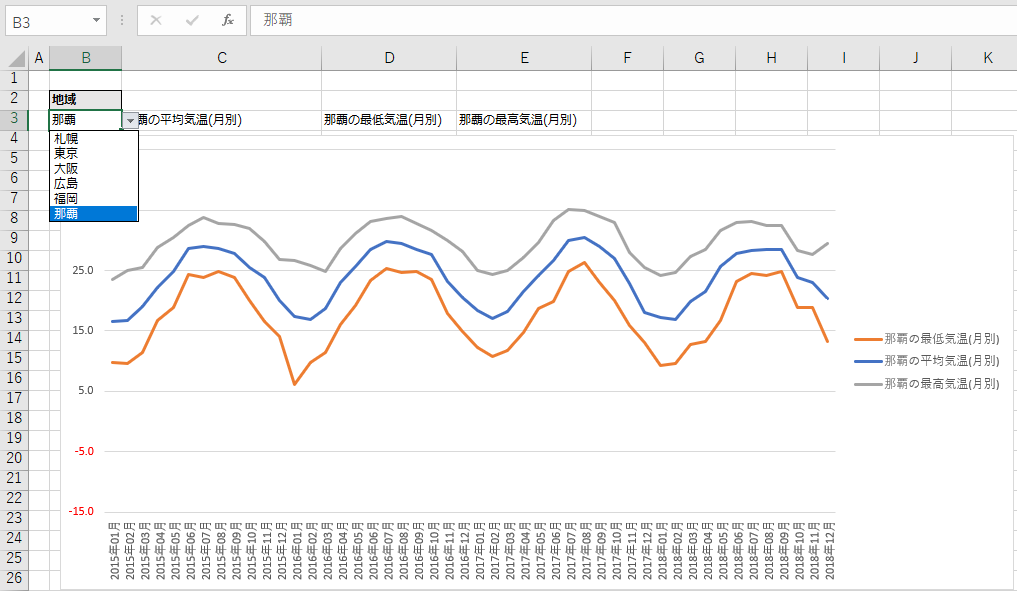
グラフの元データを用意
グラフに表示するデータを用意します。
今回はシートを別していますが、一つのシートで完結させても構いません。
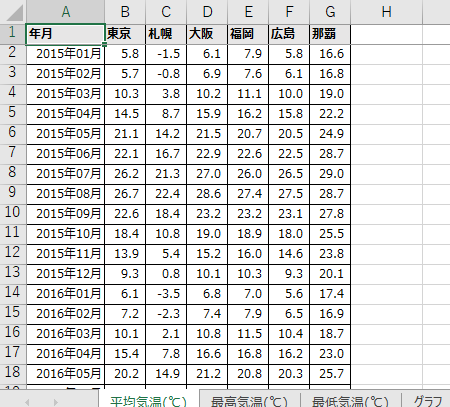
地域-区分ごとのセル範囲に名前を設定
東京平均気温、札幌平均気温といった具合でセル範囲に名前を付けていきます。
左上の数式バーに名称を入力するとセル範囲に名前が設定されます。

更にINDIRECT関数でグラフ値のセル範囲を呼びだす数式を名前定義です。
グラフのデータには名前は使えても関数はそのまま使用できないためです。
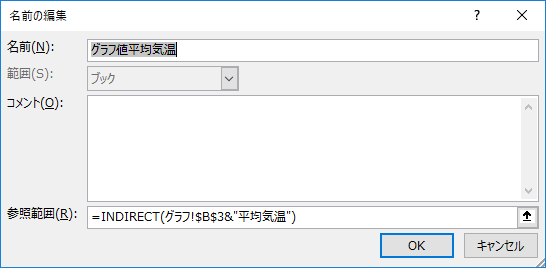
定義した名前の一覧です。
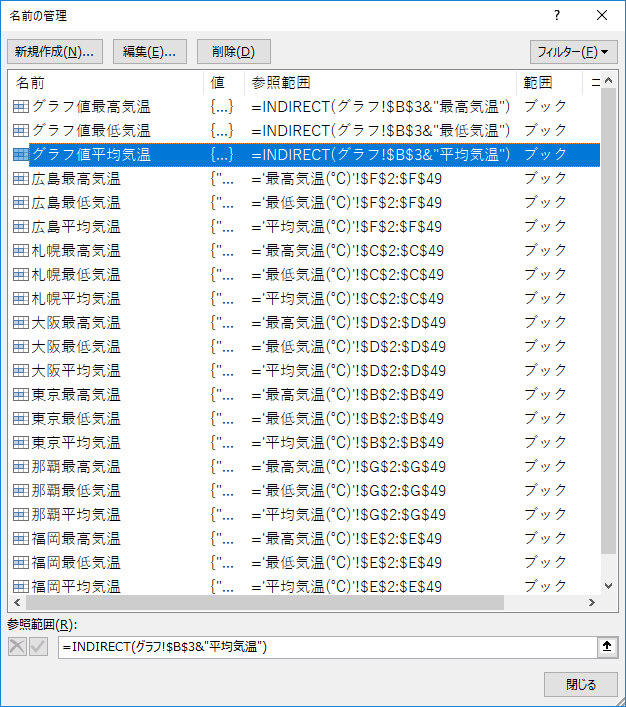
グラフを作成
折れ線グラフを挿入し右クリックメニューより「データの選択」を選択します。
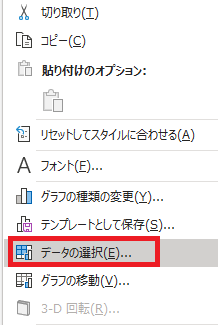
凡例項目を下記のように追加します。
| 項目 | 設定 |
|---|---|
| 系列名 | 凡例に表示する文字列を指定します。 関数や数式を指定できないため 例では文字結合数式のセルを指定しています。 |
| 系列値 | グラフの表示するデータを指定します。 セル範囲名を使用する場合は !で区切りブック名(ファイル名)を 手前に記述する必要があります。 固定値しか指定できませんが、 ファイル名を変更すると自動的に変更するので 変更しても支障はありません。 |
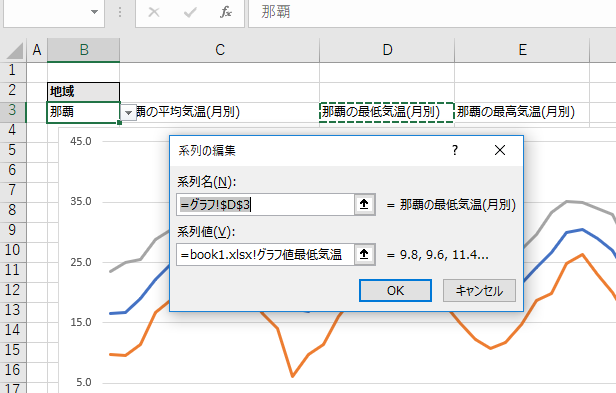
最低、平均、最高の系列を同様にそれぞれ指定すれば完成です。
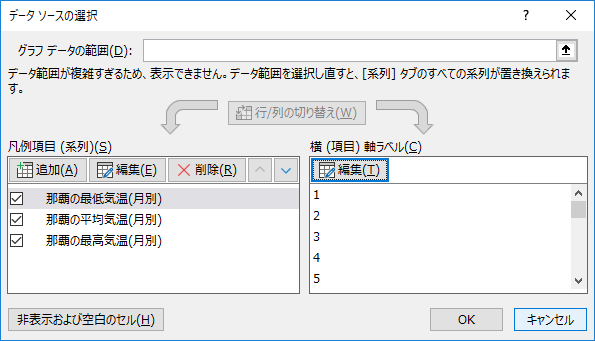
Excelを効率的に習得したい方へ
当サイトの情報を電子書籍用に読み易く整理したコンテンツを
買い切り950円またはKindle Unlimited (読み放題) で提供中です。

Word-A4サイズ:1,400ページの情報量で
(実際のページ数はデバイスで変わります)
基本的な使い方、関数の解説(140種類)、
頻出テクニックと実用例(109種類)、
XLOOKUP関数、LET関数、シートビュー、LAMBDA関数、スピルなど便利な新機能を紹介。
体系的に学びたい方は是非ご検討ください。
アップデートなどの更新事項があれば随時反映しています。
なお購入後に最新版をダウンロードするには
Amazonへの問い合わせが必要です。