Excel 移動平均を取得する方法
推移の数値を滑らかにしてトレンド(傾向)を把握するために
移動平均を使用したい場面は多いですが、Excelに移動平均の関数は存在しません。
そこで他の方法で移動平均を取得する方法を紹介します。
手順
AVERAGE関数を使用
例えば五日分の移動平均が欲しい場合、日々のデータをソートした上で
5行を対象範囲にAVERAGE関数の数式を作ります。
そしてそのままオートフィルで必要なだけコピーします。
すると平均対象は5日分のままAVERAGE関数がコピーされて結果、移動平均のリストとなります。
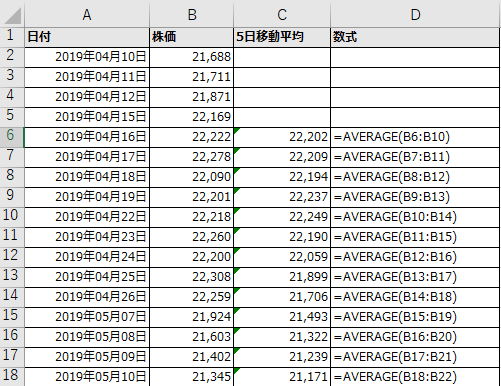
月毎のデータであればそのまま〇か月の移動平均データになります。
単純な方法ですが、これだけで要件を果たせる場面が多いと思われます。
分析ツールを使用
分析ツールを利用して算出も可能です。
この場合、実績値と予測値が算出され、同時にグラフも作成してされます。
まず「データ」より「データ分析」を選択します。
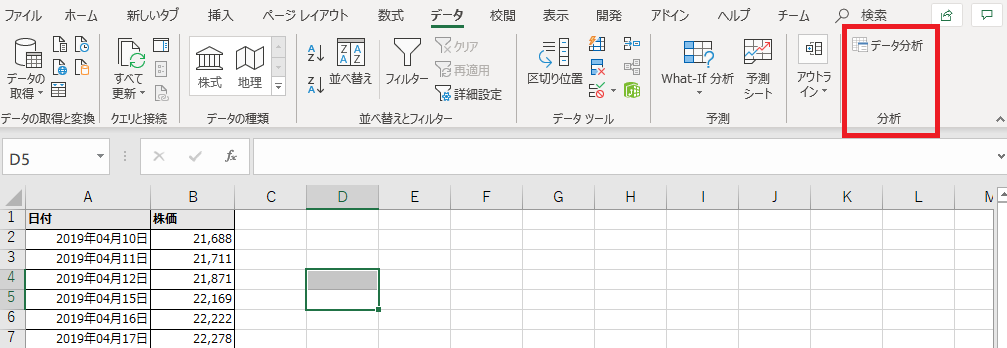
「データ分析」がない場合は、まず「ファイル」より下部の「オプション」を選択します。

「アドイン」より「設定」を選択します。

「アドイン」より「分析ツール」をチェックし「OK」を押下します。
これにより「データ」に「分析ツール」が追加されます。
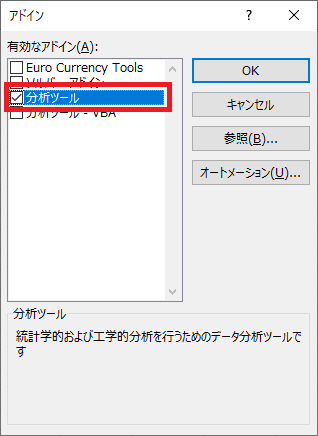
追加された「データ分析」を選択すると分析ツールの一覧が表示されるので
「移動平均」を選択し「OK」を押下します。
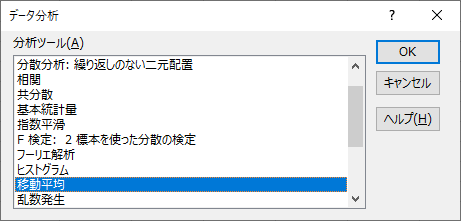
移動範囲の条件を入力するウインドウが表示されるので条件を設定します。
| 項目 | 設定 |
|---|---|
| 入力範囲 | 移動平均を出したいセル範囲を全て指定します。 列を全指定をすると処理が中々終わらないので 値があるだけの範囲を設定しましょう。 |
| 区間 | 移動平均の期間です。 5日移動平均の場合は5とします。 (先ほどのAVERAGE関数のセル範囲と同様) |
| 出力先 | 移動平均の表を作成する開始位置を指定します。 |
| グラフ作成 | グラフを表示したい場合はチェックします。 |
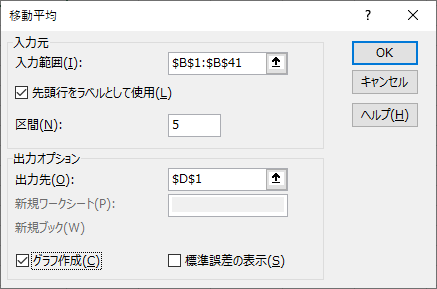
条件を入力し「OK」を押下すると移動平均値とグラフが表示されます。
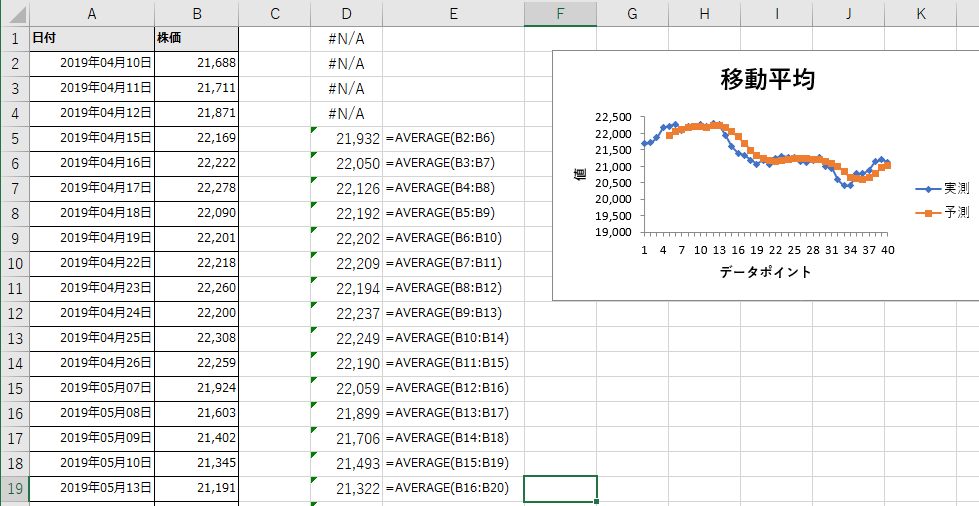
Excelを効率的に習得したい方へ
当サイトの情報を電子書籍用に読み易く整理したコンテンツを
買い切り950円またはKindle Unlimited (読み放題) で提供中です。

Word-A4サイズ:1,400ページの情報量で
(実際のページ数はデバイスで変わります)
基本的な使い方、関数の解説(140種類)、
頻出テクニックと実用例(109種類)、
XLOOKUP関数、LET関数、シートビュー、LAMBDA関数、スピルなど便利な新機能を紹介。
体系的に学びたい方は是非ご検討ください。
アップデートなどの更新事項があれば随時反映しています。
なお購入後に最新版をダウンロードするには
Amazonへの問い合わせが必要です。