Excel 非表示セルを除いて選択・操作する方法
列や行を非表示にしている場合、
そのセル範囲を含めて書式変更やコピー&ペーストをすると
非表示範囲を含めて反映されてしまいます。
この記事では非表示セルを除いて操作する方法を紹介します。
手順
非表示の行・列の場合
サンプルとしてこの表の№4~10を非表示にします。
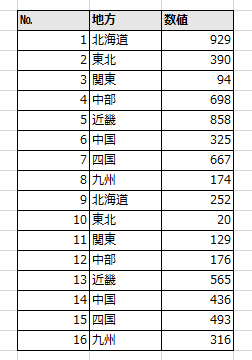
非表示の状態で範囲選択し、背景色を変更して再表示します。
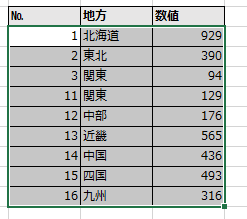
すると非表示となっているセルも書式変更が反映されています。
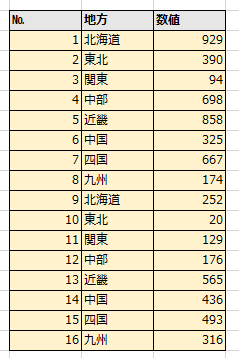
これを避けるには非表示セルも含めて範囲選択をしている状態で
「ホーム」より「編集」、「条件を選択してジャンプ」を選びます。
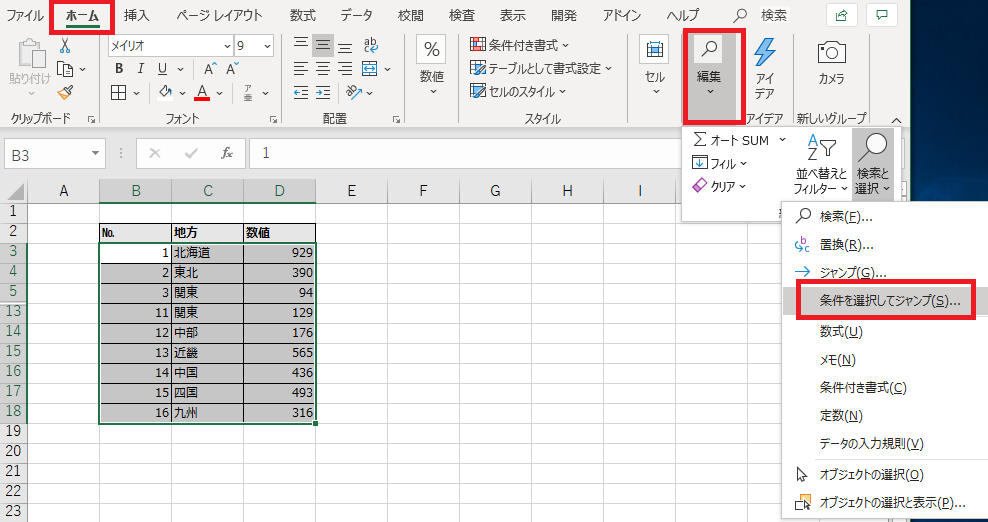
「選択オプション」が表示されるので「可視セル」を選択します。
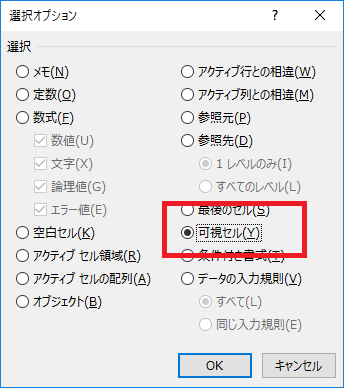
その状態で操作を行うと非表示セルは除外で実行されます。

可視セルのみにする操作は[Alt]+[;]キーでも可能です。
フィルターによる非表示の場合
「データ」のフィルター機能で非表示にしている場合、
範囲選択しても非表示セルが含まれません。
(最初から可視セルのみ)
非表示セルの選択範囲が含まれたり、
含まれなかったりするように感じるのは
フィルターと非表示で挙動が異なるためです。
逆にフィルターに可視セルも選択したい場合は
フィルタリングを解除して全て表示してからセル選択をしましょう。
Excelを効率的に習得したい方へ
当サイトの情報を電子書籍用に読み易く整理したコンテンツを
買い切り950円またはKindle Unlimited (読み放題) で提供中です。

Word-A4サイズ:1,400ページの情報量で
(実際のページ数はデバイスで変わります)
基本的な使い方、関数の解説(140種類)、
頻出テクニックと実用例(109種類)、
XLOOKUP関数、LET関数、シートビュー、LAMBDA関数、スピルなど便利な新機能を紹介。
体系的に学びたい方は是非ご検討ください。
アップデートなどの更新事項があれば随時反映しています。
なお購入後に最新版をダウンロードするには
Amazonへの問い合わせが必要です。