Excel 条件付き書式に複数の条件(ルール)を指定する方法
この記事では条件付き書式に複数のルールを設定する方法を紹介します。
手順
複数ルールの設定
任意の条件付き書式を設定します。
例としてセルの値が20以上の場合に背景色を黄色くする設定をします。
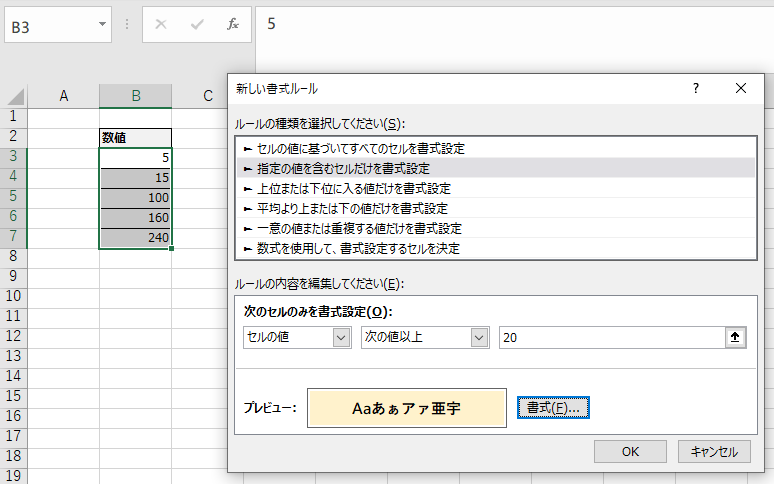
セル範囲選択をそのままに新しいルールを追加すると
二つのルールが共存する状態になります。
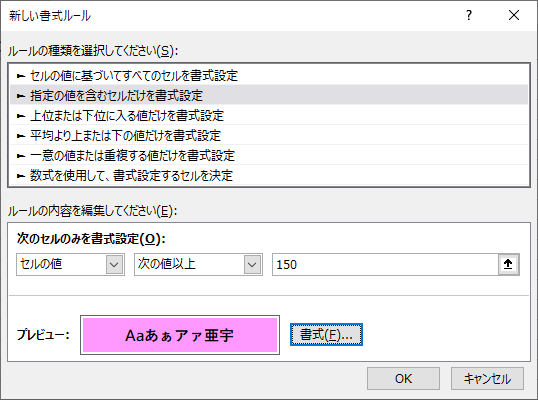
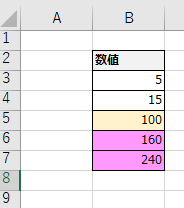
ルール間の優先度調整
これがどのような状態であるかを確認するには条件付き書式が
設定されているセルを選択し「ルールの管理」をクリックします。
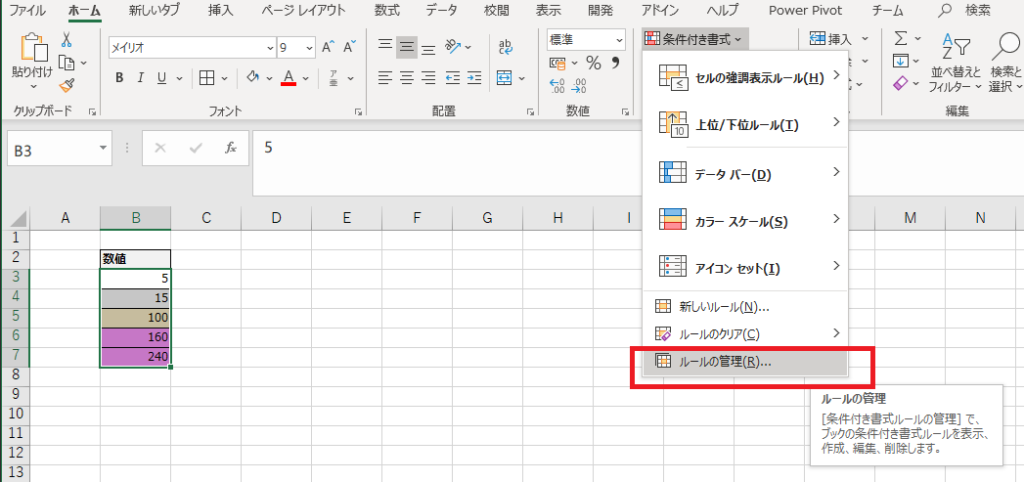
このように対象セルに設定されている
全ての条件付き書式のルールと適用先セルが表示されます。
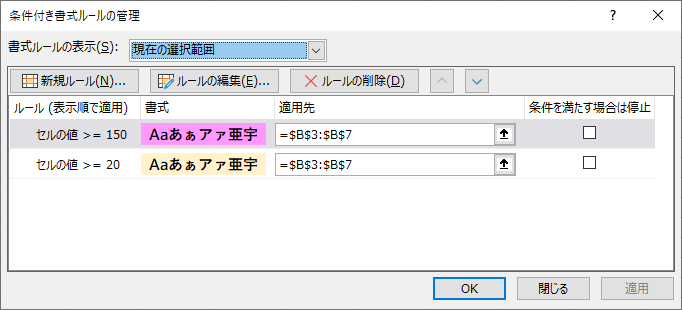
上に表示されているルールほど優先的に適用されます。
後から追加したものほど初期状態では優先度が高いです。
この優先度は下記、図の赤枠線部分のボタンで変更することが可能です。
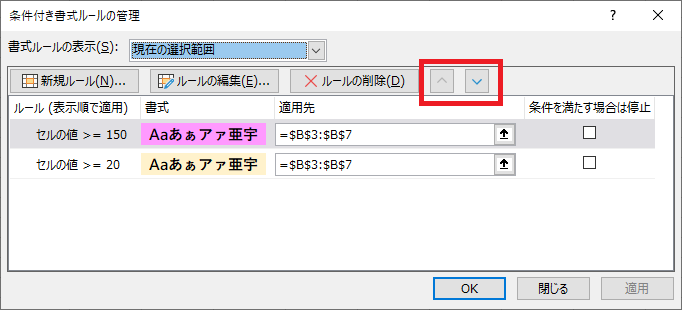
優先度を入れ替えた例です。
(20以上で背景色黄色の条件を高優先)
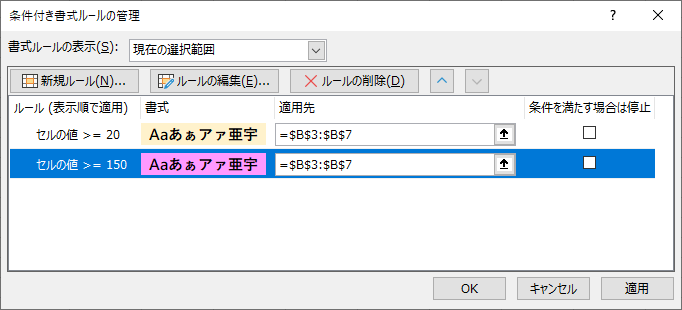
150以上の条件が適用されずに変更対象が全て黄色に変わりました。
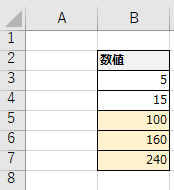
条件を満たす場合は停止
ルールに合致する場合は優先度順に適用されます。
先ほどの例では150以上の場合、背景色のため、
優先度が高いもの(背景色赤)のみがセルの背景色として適用されました。
しかし下位の優先度のルールに共存できるものがある場合、それも続けて順番に適用されます。
例えば150以上で背景色を赤にし、20以上で太字と斜体にする条件付き書式を設定します。
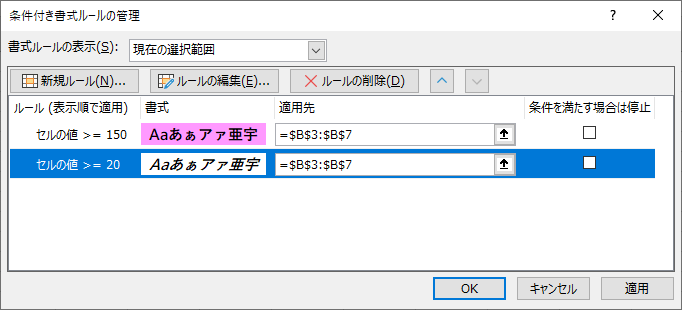
すると20以上の150未満のセルには太字と斜体のみ、
150以上のセルには太字と斜体および背景色赤の条件付き書式が両方適用されます。
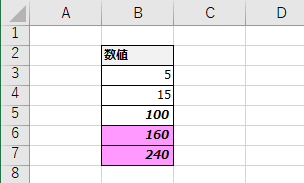
この状態で背景色赤のルールに「条件を満たす場合は停止」をチェックします。
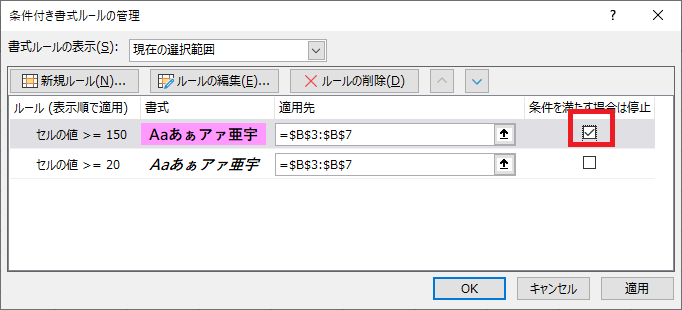
すると150以上の書式が適用された段階で書式設定が停止し、
太字と斜体が150以上には適用されない結果になります。
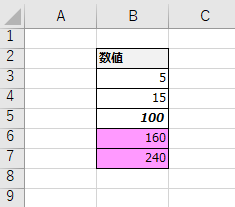
ルールの追加・編集・削除
「ルールの管理」ダイアログで条件付き書式の追加・編集・削除が可能です。
3つ以上設定することも可能です。
下記、赤枠部分のボタンで操作します。
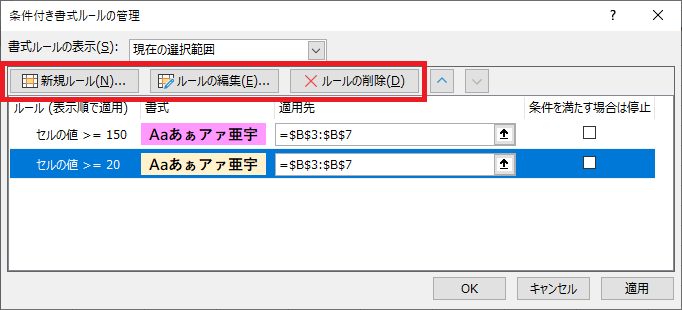
Excelを効率的に習得したい方へ
当サイトの情報を電子書籍用に読み易く整理したコンテンツを
買い切り950円またはKindle Unlimited (読み放題) で提供中です。

Word-A4サイズ:1,400ページの情報量で
(実際のページ数はデバイスで変わります)
基本的な使い方、関数の解説(140種類)、
頻出テクニックと実用例(109種類)、
XLOOKUP関数、LET関数、シートビュー、LAMBDA関数、スピルなど便利な新機能を紹介。
体系的に学びたい方は是非ご検討ください。
アップデートなどの更新事項があれば随時反映しています。
なお購入後に最新版をダウンロードするには
Amazonへの問い合わせが必要です。