Excel 条件付き書式で自分自身(カレント)のセルを指定する方法
条件付き書式で数式を指定して書式設定するセルを決定する場合、
基本的にはアドレスをA1のように直書きしてから絶対参照を解除し、
セルをコピーする方法がまず思いつきます。
しかしその方法では条件付き書式ルールが
セルの数だけ増えてしまい、条件の変更などを行うことが難しくなります。
そこでここで紹介する方法を使えば複数セルを一度に指定できますし、
セルが幾つあってもルールが一つで済むため
作業効率、保守効率共に高くなります。
そこで当記事ではその方法を紹介します。
設定方法
自分自身のセルを指定する数式
数式中の自身のセルを直書きする箇所を置き換えます。
INDIRECT関数、ADDRESS関数、ROW関数、COLUMN関数を使用します。
この数式が自分自身のセルを指定します。
=INDIRECT(ADDRESS(ROW(),COLUMN())
設定例
文字数が一定以上で背景色を変える例です。
まず書式を設定したい範囲を選択します。
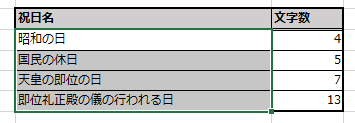
セル指定する部分を先ほどの自分自身のセルを指定する数式で
置き換えてセル条件の数式を作ります。

条件該当の書式も設定しOKを選択すると
範囲内の全セルに適切に設定されます。
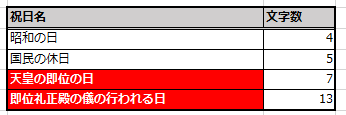
全ての書式ルールを表示すると
1つだけのルールで複数セルに
設定できていることを確認できます。
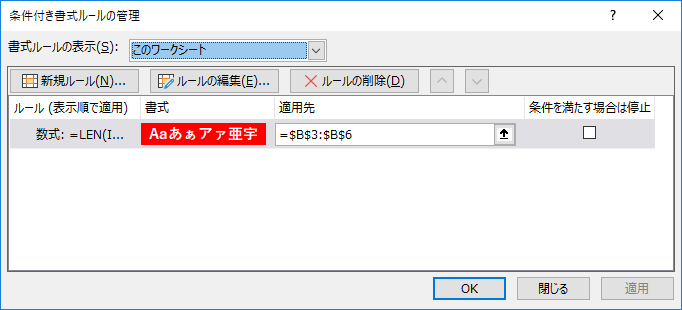
Excelを効率的に習得したい方へ
当サイトの情報を電子書籍用に読み易く整理したコンテンツを
買い切り950円またはKindle Unlimited (読み放題) で提供中です。

Word-A4サイズ:1,400ページの情報量で
(実際のページ数はデバイスで変わります)
基本的な使い方、関数の解説(140種類)、
頻出テクニックと実用例(109種類)、
XLOOKUP関数、LET関数、シートビュー、LAMBDA関数、スピルなど便利な新機能を紹介。
体系的に学びたい方は是非ご検討ください。
アップデートなどの更新事項があれば随時反映しています。
なお購入後に最新版をダウンロードするには
Amazonへの問い合わせが必要です。