Excel VLOOKUP関数で画像を取得する方法
VLOOKUP関数で取得する方法はありませんが同様の流れで画像を検索する方法はあり、
XLOOKUP関数かINDEXとMATCHの組み合わせを使います。
(タイトル詐欺に近いですがVLOOKUPで検索する方が多いので)
この記事では、その方法を紹介します。
手順
下のような表を例に紹介します。
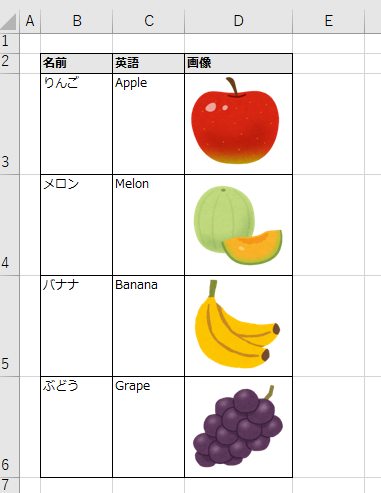
次に検索用のシートを作り、画像用のセルに何れかの画像を複製します。
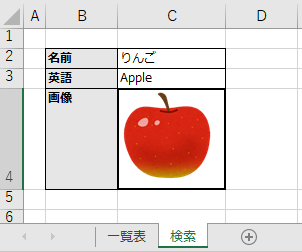
このままでは名前セルを変更しても画像セルはりんごのままです。
次に「数式」より「名前の定義」を選択します。
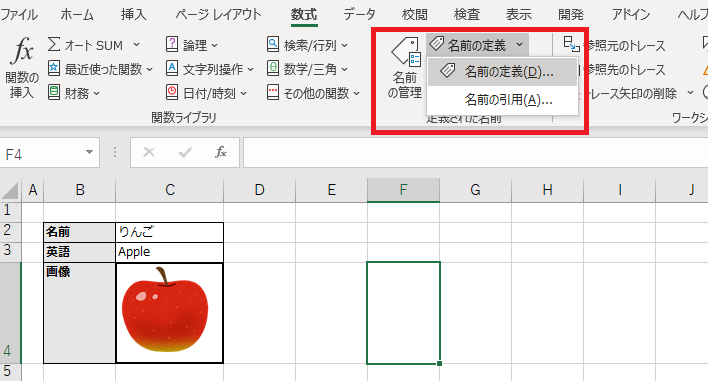
「名前の編集」ウインドウが表示されるので値を入力します。
「名前」欄は任意ですが「画像」としておきます。
次にXLOOKUP関数かINDEXとMATCHの組み合わせか
どちらを使用する関数を決定します。
| 使用する関数 | 特徴 |
|---|---|
| XLOOKUP関数 | 数式が簡潔なので基本的にはこちらを選択 |
| INDEXとMATCHの組み合わせ | XLOOKUP関数が反映されていないExcelでも使用可能 |
参照範囲には下記の数式を入力します。
XLOOKUP関数の場合
XLOOKUP(検索キー,一覧表の検索列の範囲,一覧表の画像項目の範囲)
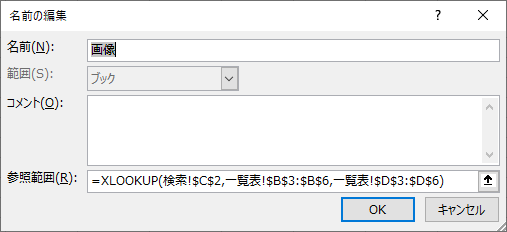
INDEX(一覧表の画像項目の範囲,MATCH(検索キー,一覧表の検索列の範囲,0),0)
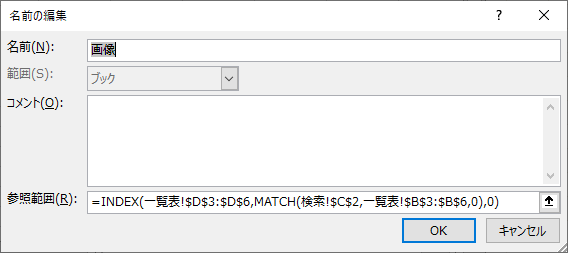
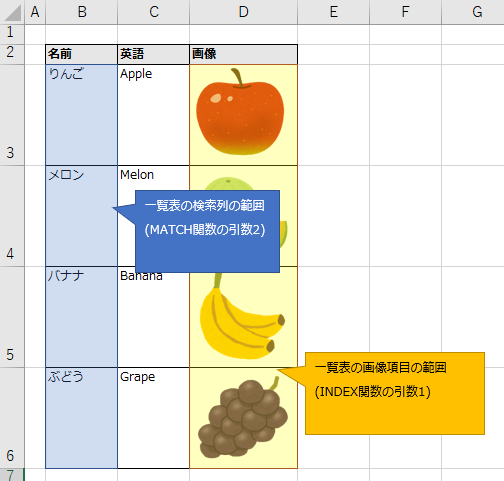
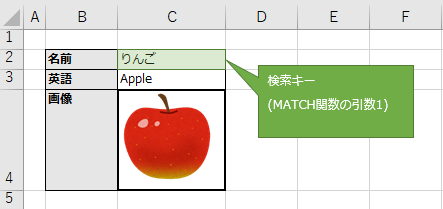
参照範囲の設定が終わったら名前の編集を保存します。
そして画像を選択し、数式バーに入力します。
=画像
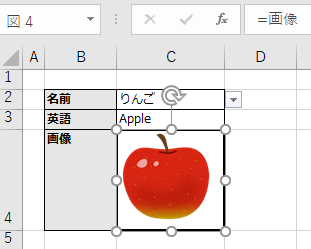
名前に合わせて画像が変わる状態になります。
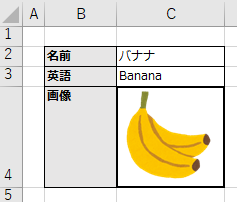
Excelを効率的に習得したい方へ
当サイトの情報を電子書籍用に読み易く整理したコンテンツを
買い切り950円またはKindle Unlimited (読み放題) で提供中です。

Word-A4サイズ:1,400ページの情報量で
(実際のページ数はデバイスで変わります)
基本的な使い方、関数の解説(140種類)、
頻出テクニックと実用例(109種類)、
XLOOKUP関数、LET関数、シートビュー、LAMBDA関数、スピルなど便利な新機能を紹介。
体系的に学びたい方は是非ご検討ください。
アップデートなどの更新事項があれば随時反映しています。
なお購入後に最新版をダウンロードするには
Amazonへの問い合わせが必要です。