UiPath 基本的なExcel自動操作方法
レコーディングの記事に引き続きMicrosoft Excelを自動操作する方法を紹介します。
日本の業務はExcelを中心に回っていると言ってもいいレベルに
多用されているアプリケーションです。
ブラウザと共にRPAによる自動化の中心となるでしょう。
作成する自動化ツール
Excelで転記を行う例で紹介します。
元あるファイルのセルの値を新規ファイルにコピーして保存します。
最後に完了メッセージを表示して終了します。
作成手順
新規プロジェクト作成
UiPathを起動し「新規プロジェクト」より「プロセス」を選択します。
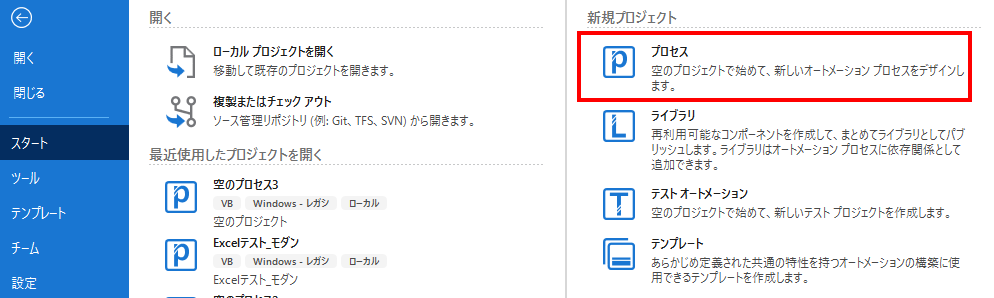
「新しい空のプロセス」が表示されるため
任意の名前と場所を設定し「作成」ボタンを押下します。
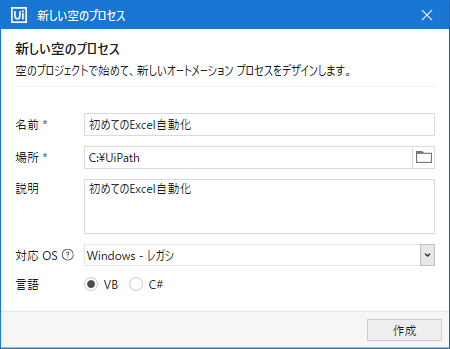
UiPathの画面が起動するので、「Main ワークフローを開く」をクリックします。
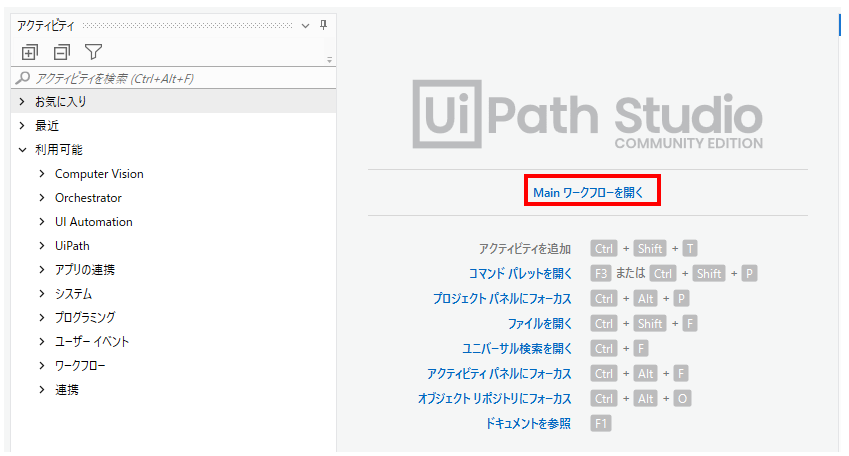
転記元Excelからデータを取得
「アプリの連携」と「Excel」を開き「Excel プロセス スコープ」を
デザイナーパネルにドロップします。
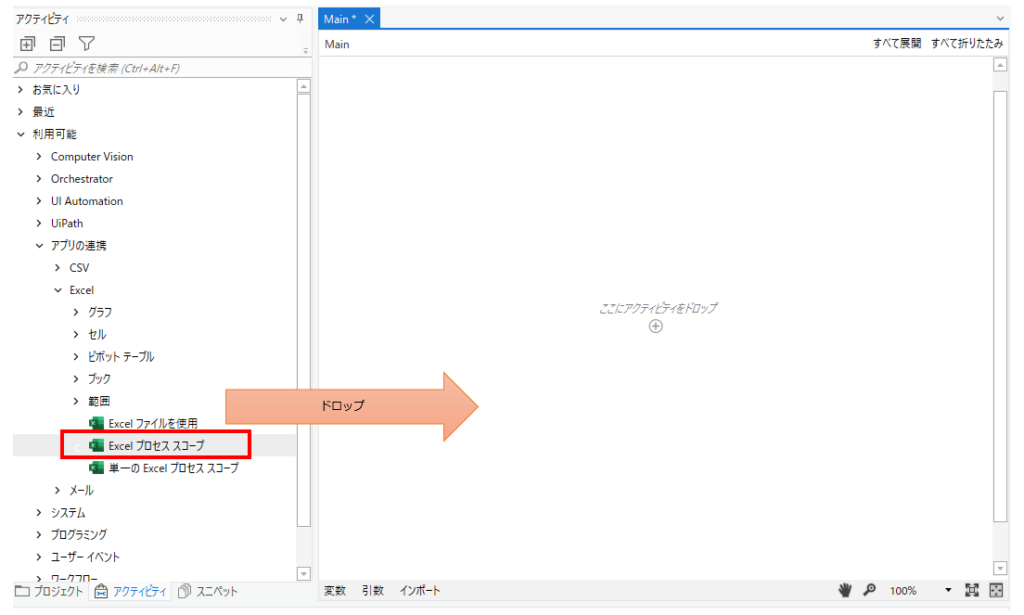
「Excel プロセス スコープ」の中の「実行」に「Excel ファイルを使用」をドロップします。

「Excel ファイルを使用」をクリックし
「プロパティ」パネルの「読み込み専用」をチェックします。
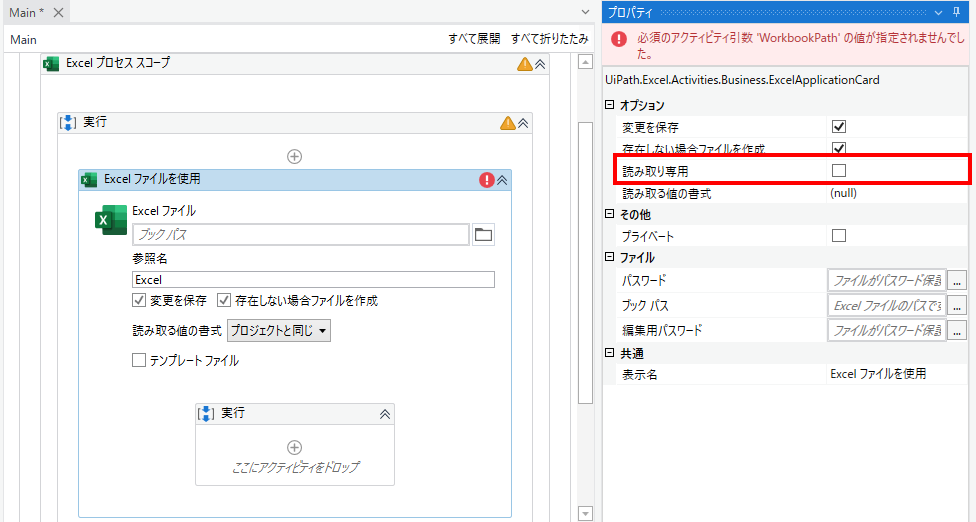
「ファイル選択」ボタンをクリックします。
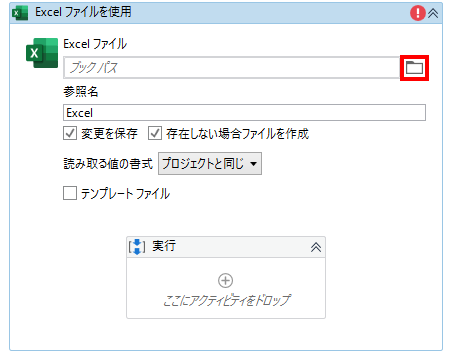
ファイルダイアログが表示されるため転記元にしたいファイルを選択します。
すると選択したファイル名が表示されます。
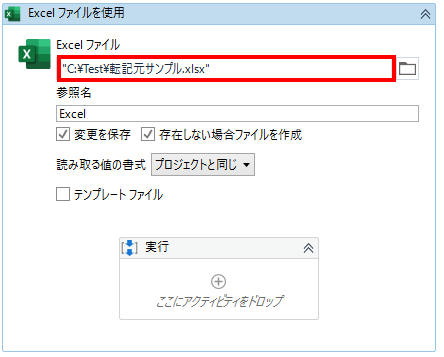
これによりExcelファイルが読み込まれます。
この状態で「Excel ファイルを使用」の「実行」中にアクティビティを設置すると
開いたExcelファイルへの操作になります。
指定した転記元のファイルはA1セルとA2セルに値が入っています。
今回の例ではこの値を別ブックに転記していきます。

次に「Excel」、「セル」、「セルの値を読み込み」をドロップします。
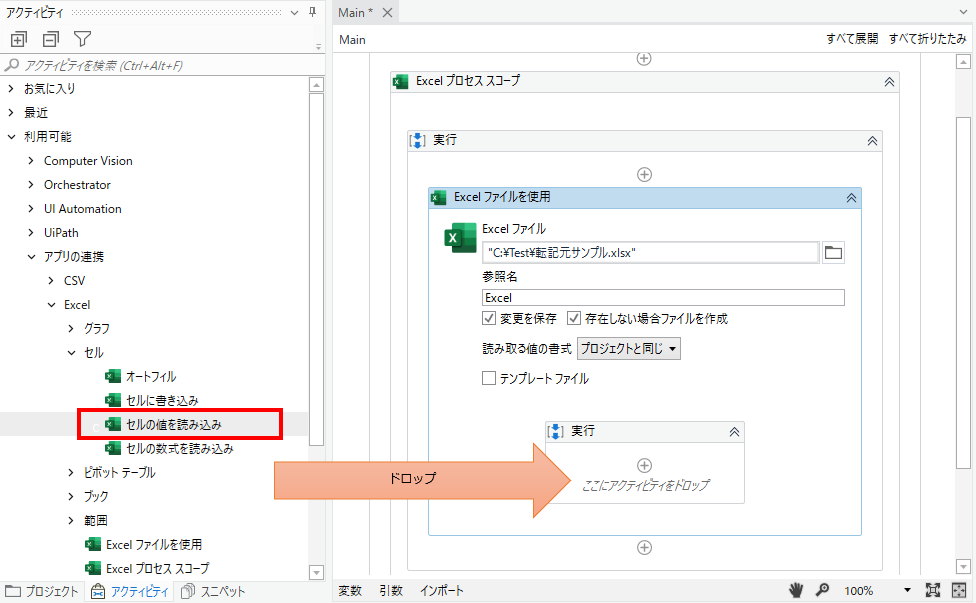
次に転記元の値を受け取る「変数」を作ります。
「変数」とはプログラミングの要素でデータに名前を付けて保存する箱のようなものです。
変数を作成するためには「変数」タブ→「シーケンス」→「変数の作成」の順にクリックします。
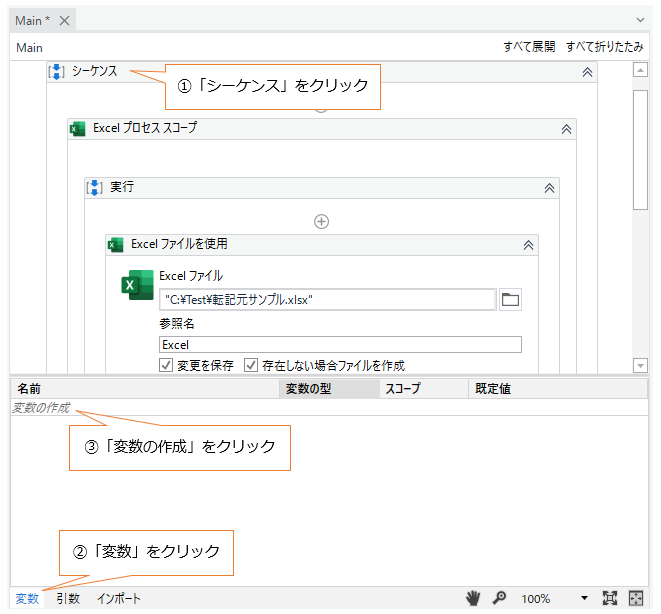
変数が一つ追加されるので、下記のように設定します。
| 項目 | 設定値 |
|---|---|
| 名前 | A1セルの値 |
| 変数の型 | Object |
| スコープ | シーケンス |

同様に変数「A2セルの値」も作成します。
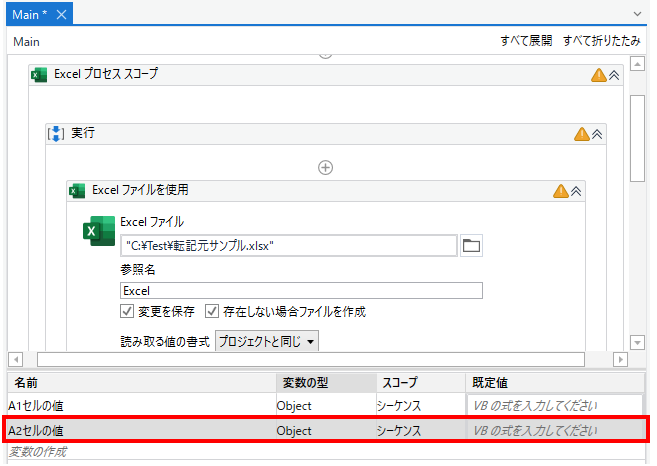
追加済み「セルの値を読み込み」を再度クリックし、プロパティを次のように指定します。
| 項目 | 設定値 |
|---|---|
| 入力-セル | Excel.Sheet("Sheet1").Cell("A1") |
| 出力-保存先 | A1セルの値 |
これによりSheet1のA1セルから「A1セルの値」変数にセルの値を保存する動きになります。
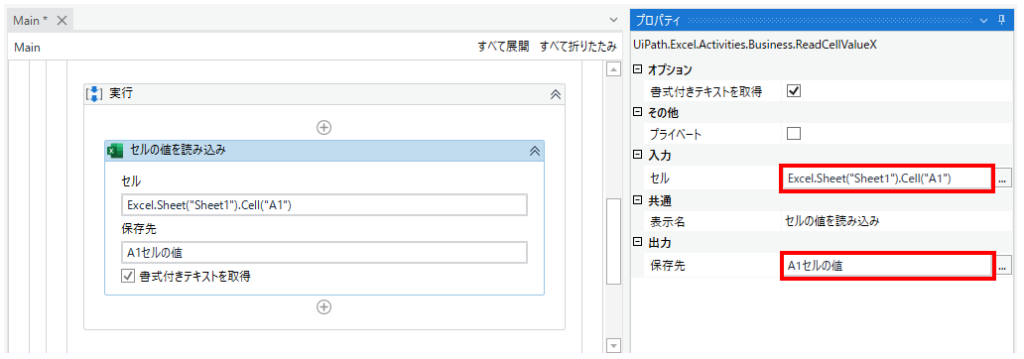
同様に「セルの値を読み込み」もう一つ追加し、こちらはA2セルを読み込むように設定します。
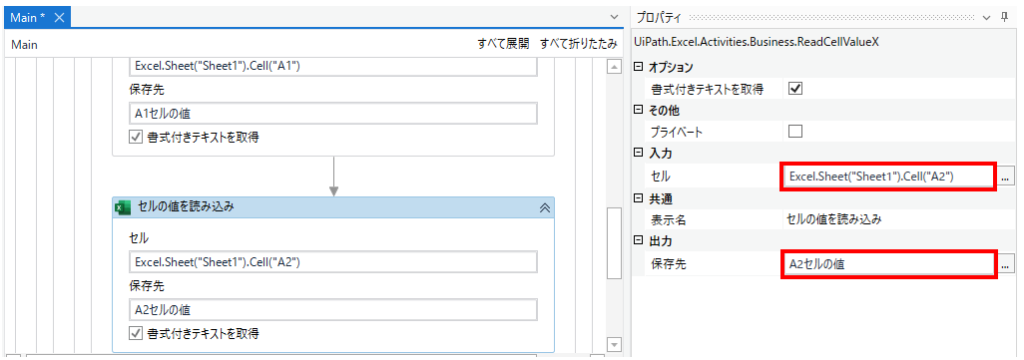
これにより転記元ファイルから、データをUiPathに読み込む動作が完成です。
転記先ファイルの作成とデータ書き込み
次に新規ファイルを作り転記して保存する動作を作ります。
それには新たに「Excel ファイルを使用」を「シーケンス」にドロップして追加します。
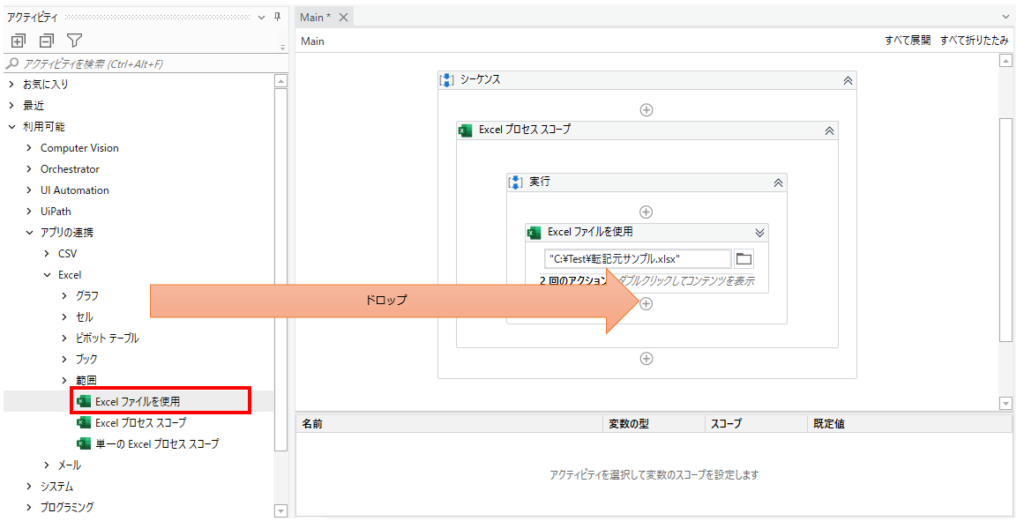
「ブックのパス」に新規作成したいファイル名を設定します。
新規作成の場合はファイルがなくファイル選択ができないため、
転記元の「ブックのパス」からコピーしてファイル名を変更するのが効率的です。
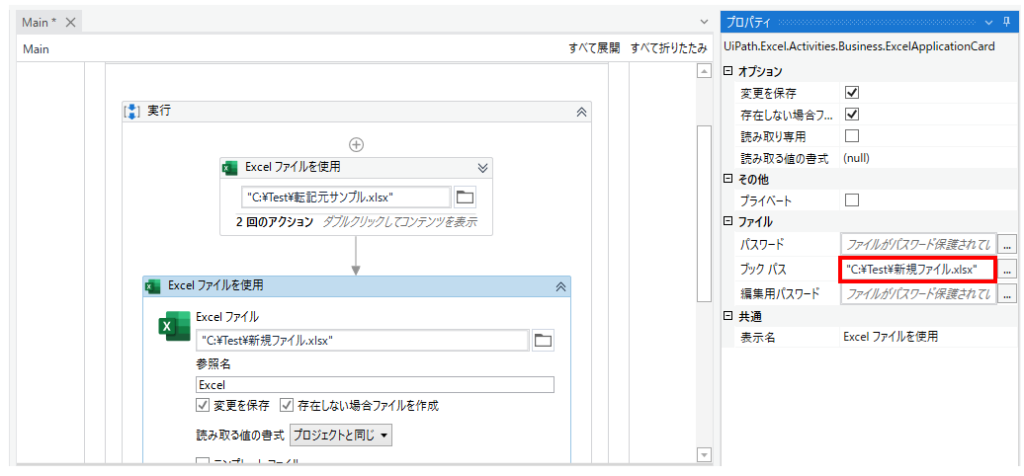
「Excel」、「セル」、「セルに書き込み」を
新規ファイルの「Excel ファイルを使用」の「実行」にドロップして追加し
次のようにプロパティを設定します。
| 項目 | 設定値 |
|---|---|
| ターゲット-書き込む場所 | Excel.Sheet("Sheet1").Cell("A1") |
| 入力-書き込む内容 | "=" & A1セルの値.ToString & "*2" |
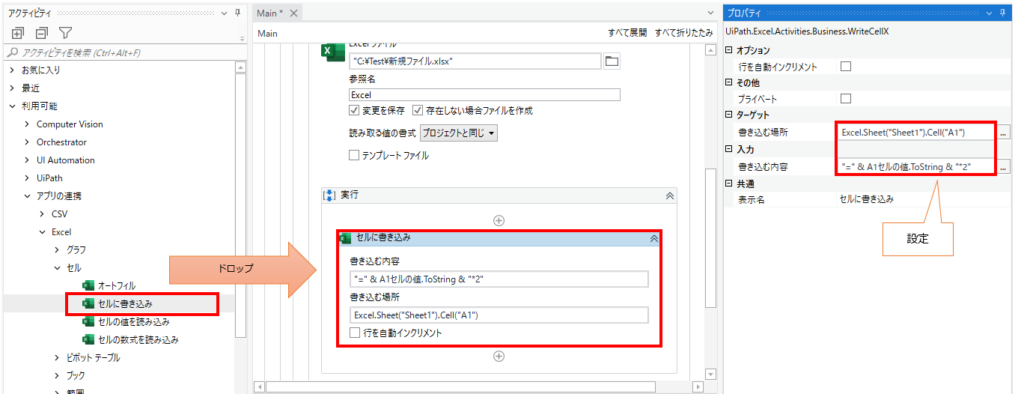
これにより新規ファイルのA1セルに「=150*2」という数式が自動入力されます。
この「値」の設定もExcelの数式とほぼ変わりません。&は文字列連結です。
「A1セルの値」は転記元セルから取得したA1セルの150です。
.ToStringは変数の型を文字列に変換する関数です。
Excelでは自動的に変換してくれるため
気になりませんがUiPathやプログラミングでは
ツールの開発者が明示的に指定する必要があります。
続いて同様にA2用の「セルに書き込み」を作成します。
今度は書き込み先をB1セルにするようにプロパティを設定します。
| 項目 | 設定値 |
|---|---|
| ターゲット-書き込む場所 | Excel.Sheet("Sheet1").Cell("B1") |
| 入力-書き込む内容 | "=" & A2セルの値.ToString & "*2" |
これに新規ファイルのB1セルに、転記元ファイルの280を2倍する数式が記入されます。
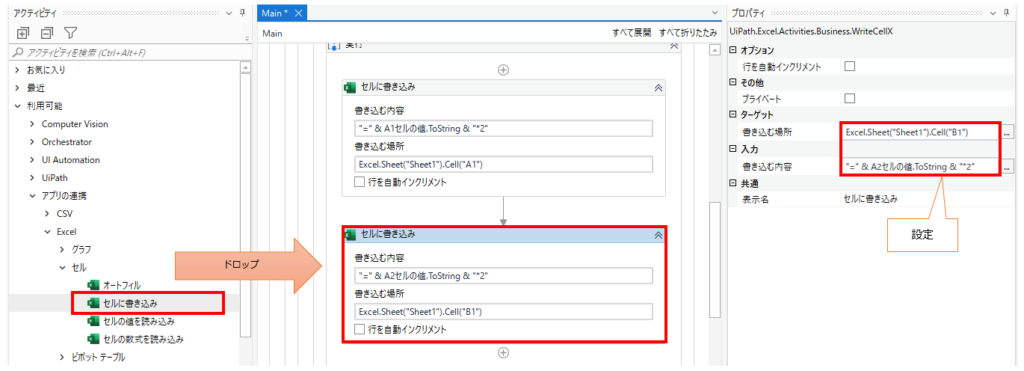
最後に完了を表示するメッセージを表示します。
それには「入力」、「ダイアログ」、「メッセージボックス」を「シーケンス」にドロップし
「プロパティ」パネルの「テキスト」に表示したい任意のメッセージを設定します。
ここも文字列のため"で囲む必要があります。

これにより転記する自動化ツールの完成です。
実行するには「デザイン」リボンの「実行」ボタンを押下します。
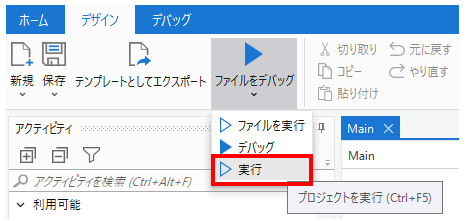
ツールの実行が完了するとメッセージボックスが表示されます。
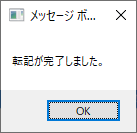
最初に設定した「場所」に「新規ファイル.xlsx」が作成されています。
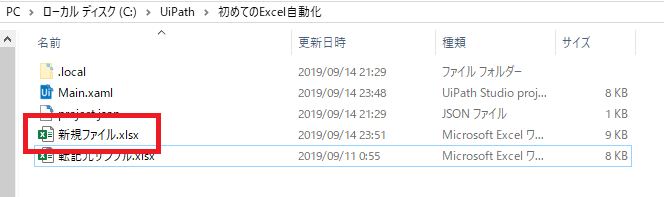
それを開くと転記した上で2倍する数式が入力されています。
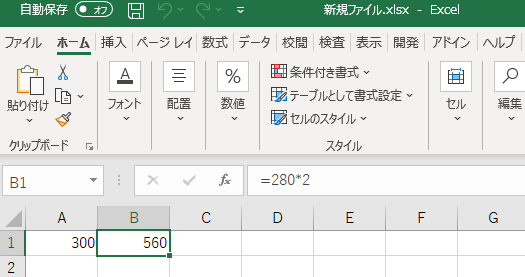
--
次の記事
次回はWebブラウザを自動操作する基本的な方法を入力フォームを例に紹介します。