Power Automate 「行の削除(Google Sheets)」アクション
Google Sheetsの指定行を削除するアクションです。
利用方法
事前にGoogle Sheetsに先頭を項目行としたファイルを用意しておきます。
その中のどこかに「__PowerAppsId__」という列が存在する必要があります。

次にフローにステップを追加する際に「Google Sheets」コネクタを選択します。
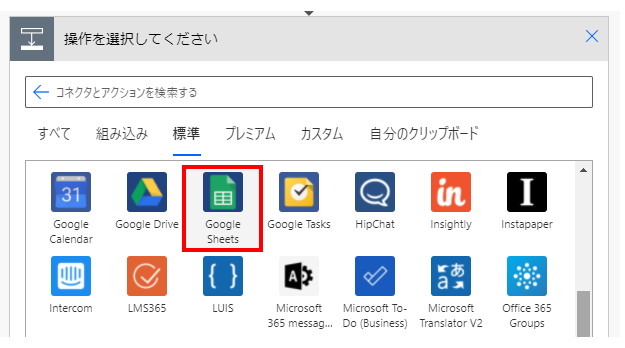
「アクション」より「行の削除」を選択します。
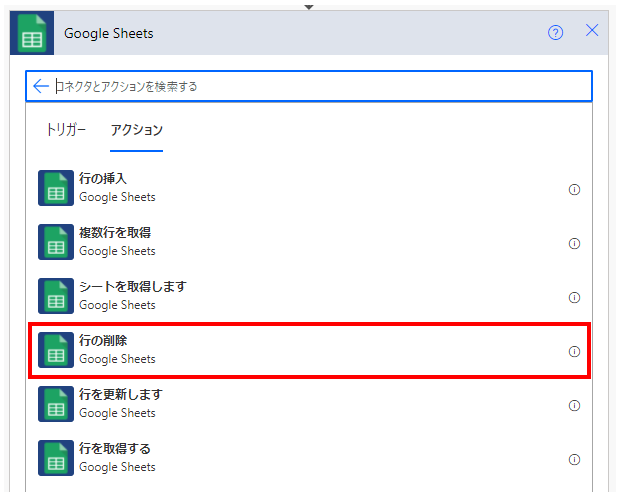
「行の削除」ステップが追加されるのでパラメーターを設定します。
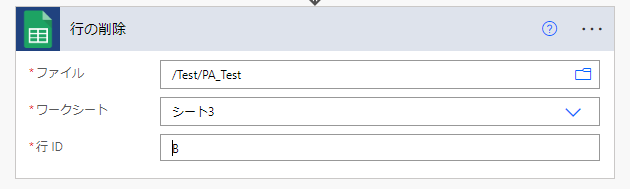
| 項目 | 必須 | 説明 |
|---|---|---|
| ファイル | ● | 行を削除する対象のGoogle Sheetsのファイルを指定します。 |
| ワークシート | ● | 行を削除する対象のGoogle Sheetsのワークシートを指定します。 |
| 行 ID | ● | 削除する行を__PowerAppsId__で指定します。 |
「行 ID」はそのまま指定することは少ないでしょう。
実用的な例として、名前を条件に削除する場合は以下のようにします。
「Google Sheets」コネクタの「複数行を取得」アクションを設置し、
対象の「ファイル」と「ワークシート」を指定します。
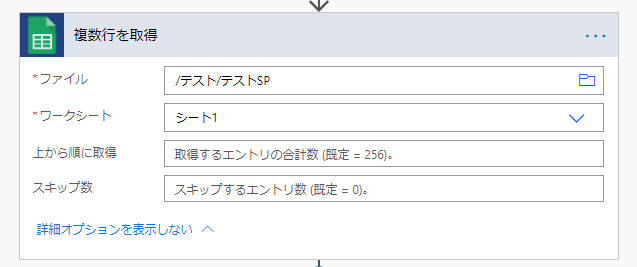
次に「コントロール」コネクタから「Apply to each」アクションを設置し、
「以前の手順から出力を選択」に動的なコンテンツの「レコード value」を指定します。

次に「コントロール」コネクタから「条件」アクションを設置し、削除する条件を設定します。
今回は「名前」が「さんま」の行を対象とします。
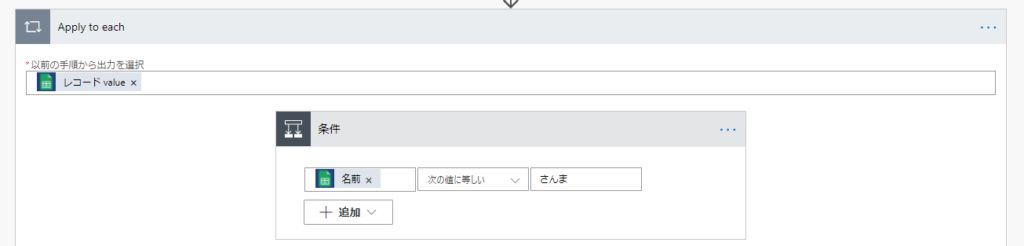
「はいの場合」の中に「行の削除」を設置し、
「行 ID」には動的なコンテンツの「__PowerAppsId__」を指定します。
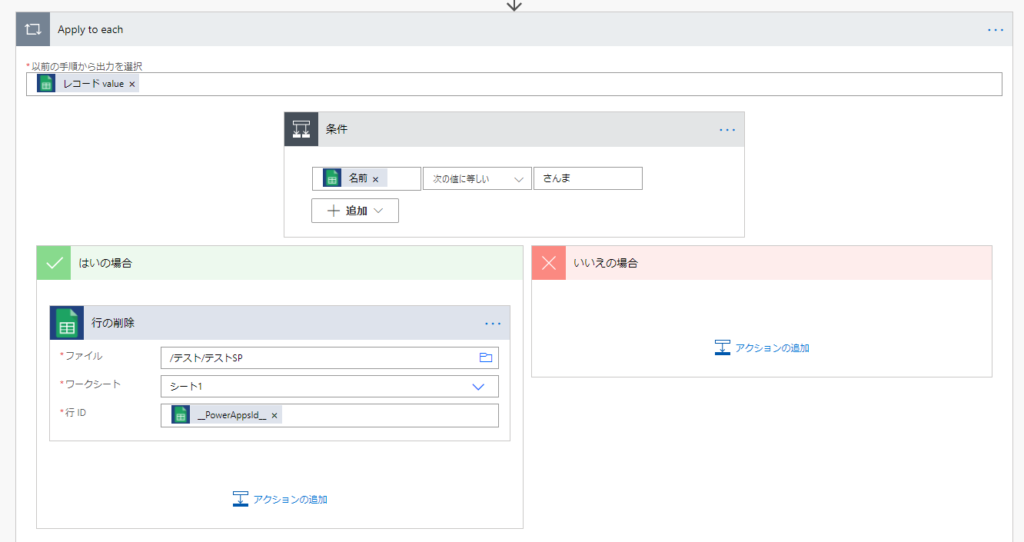
これにより指定した名前の行が削除されるフローになります。
Power Automateを効率的に習得したい方へ
当サイトの情報を電子書籍用に読み易く整理したコンテンツを
買い切り950円またはKindle Unlimited (読み放題) で提供中です。

Word-A4サイズ:1500ページの情報量で
(実際のページ数はデバイスで変わります)
基本的な使い方から各トリガー/アクションの詳細な使い方、
頻出テクニック、実用例を紹介。(目次)
体系的に学びたい方は是非ご検討ください。
アップデートなどの更新事項があれば随時反映しています。(更新履歴)
なお購入後に最新版をダウンロードするには
Amazonへの問い合わせが必要です。