Power Automate Desktop「ウィンドウの詳細を取得する」アクション
指定ウィンドウの情報を取得するアクションです。
取得できる情報には次のものがあります。
- ウィンドウのタイトル
- ウィンドウ内のテキスト
- ウィンドウの場所とサイズ
- ウィンドウのプロセス名
どの情報も利用する用途がありますが、テキストはウィンドウ内の全文字を取得するため、シンプルな構成のウィンドウでないと利用しづらいでしょう。
利用方法
「アクション」の「UI オートメーション」、「データ抽出」より、
「ウィンドウの詳細を取得する」をドラッグします。
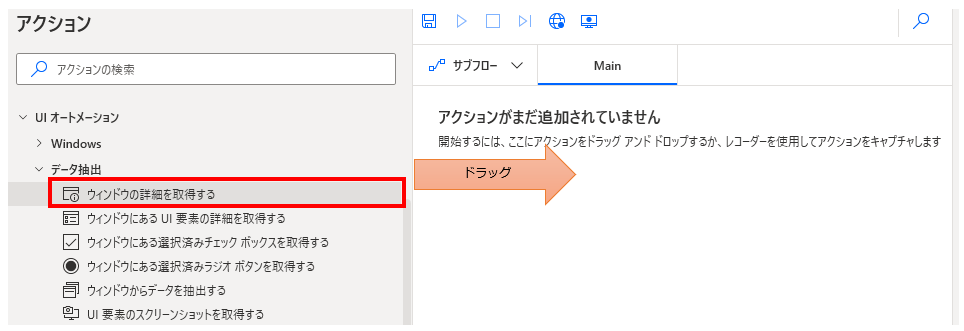
パラメータの設定画面が表示されるので値を指定します。

パラメータ
ウィンドウ
情報を取得するウィンドウを指定します。

入力欄をクリックすると次のようにポップアップされます。
すでにUI要素を登録している場合は対象を選択し、
未登録の場合は「新しいUI要素の追加」ボタンをクリックします。
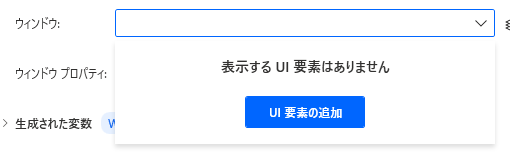
次のウィンドウが表示されるのでクリックしたい要素にマウスを合わせます。
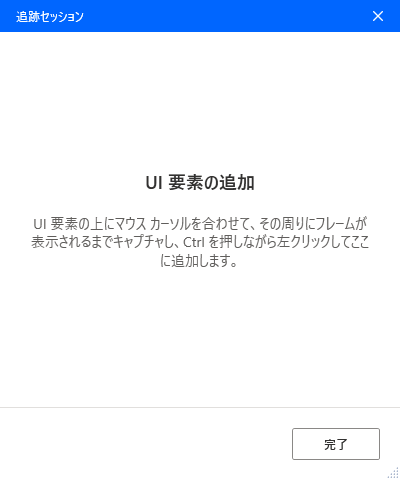
マウスを合わせると赤枠で囲まれます。
その状態でCtrlを押しながらクリックします。
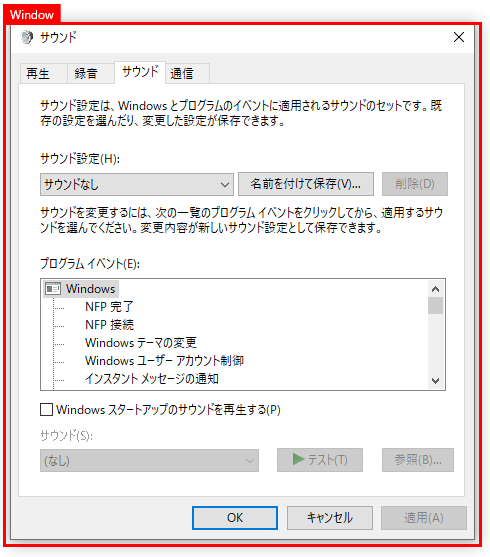
次の図のように選択したオブジェクトが表示されるため完了をクリックします。
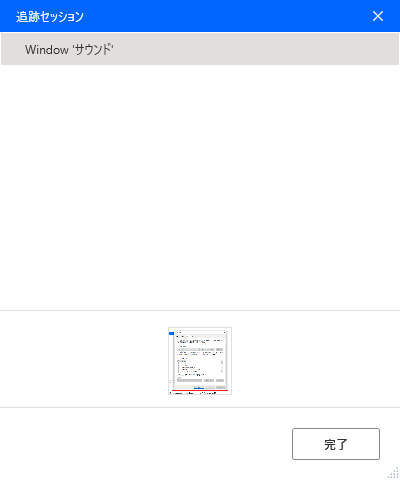
入力欄に、次の図のように表示されれば完了です(テキストは選択したUI要素によって異なります)。

ウィンドウ プロパティ
ウィンドウからどの情報を取得するかを選択します。
- ウィンドウのタイトルを取得する
- ウィンドウ内のテキストを取得する
- ウィンドウの場所とサイズを取得する
- プロセス名の取得

生成された変数
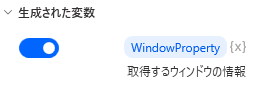
WindowProperty
指定した情報が格納されます。以下、「サウンド」の結果例です。
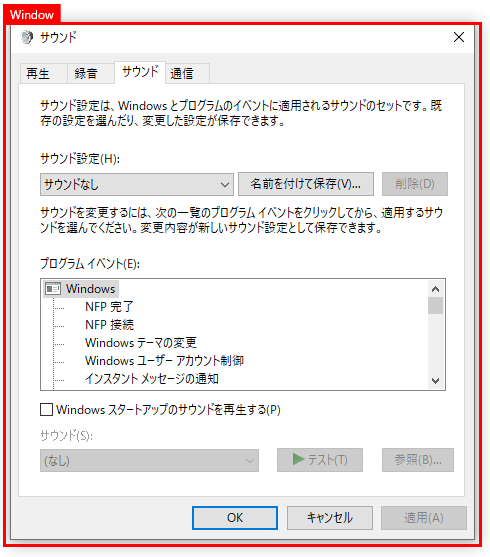
ウィンドウのタイトルを取得する
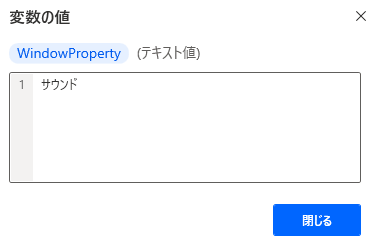
ウィンドウ内のテキストを取得する
ボタンなども含めてテキスト情報を、すべて改行区切りで取得します。
乱雑な結果になりやすいため、ダイアログなどシンプルなウィンドウで利用するか、「サブテキストの取得」で切り出すことが殆どでしょう。
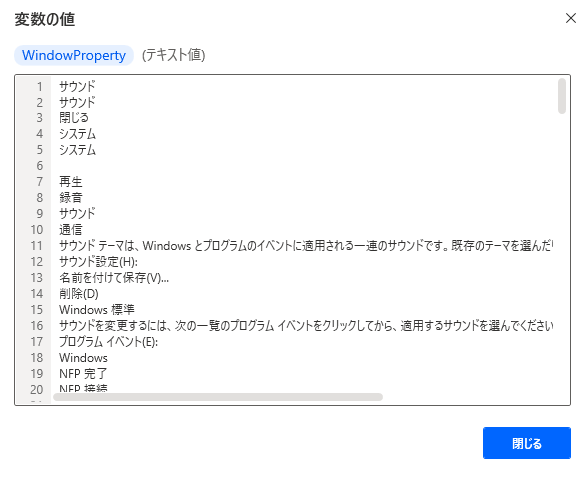
ウィンドウの場所とサイズを取得する
「横位置,縦位置,幅,高さ」というカンマ区切り形式で取得します。
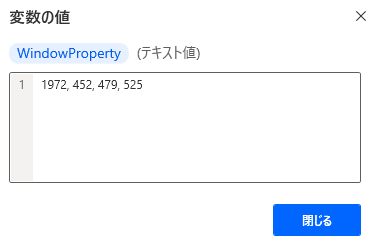
カンマ区切りのため扱うときに「テキストの分割」を使うことが多いでしょう。
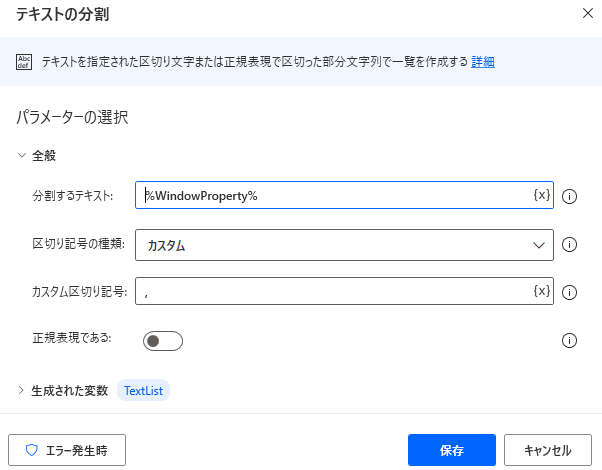
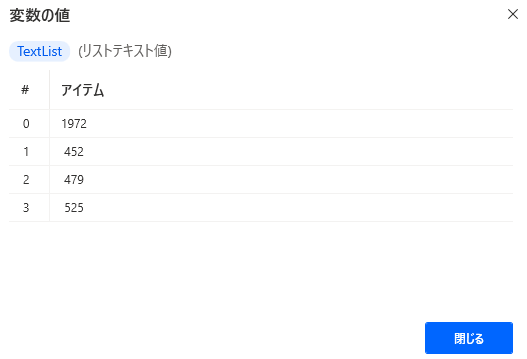
「テキストの分割」の結果例
個々の情報を利用する場合は、次のように指定します。
| 情報 | 変数 |
|---|---|
| 横位置 | %TextList[0]% |
| 縦位置 | %TextList[1]% |
| 幅 | %TextList[2]% |
| 高さ | %TextList[3]% |
個々の情報はテキストのため、そのままでは計算には利用できません。
計算に利用したい場合は「テキストを数値に変換」で数値に変換します。
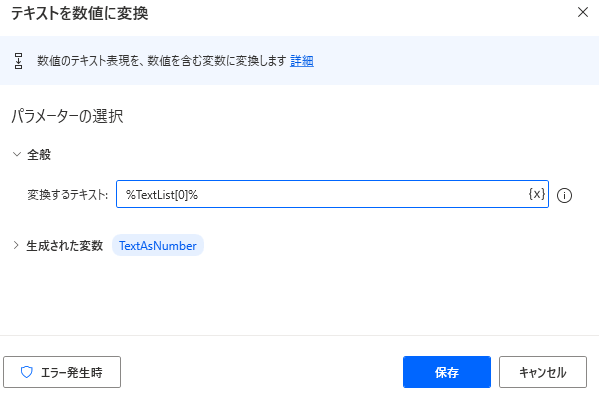
プロセス名の取得
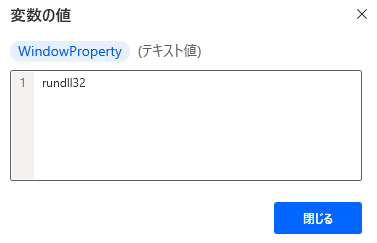
エラー発生時
必須ではありませんが、必要があればエラー処理を行います。
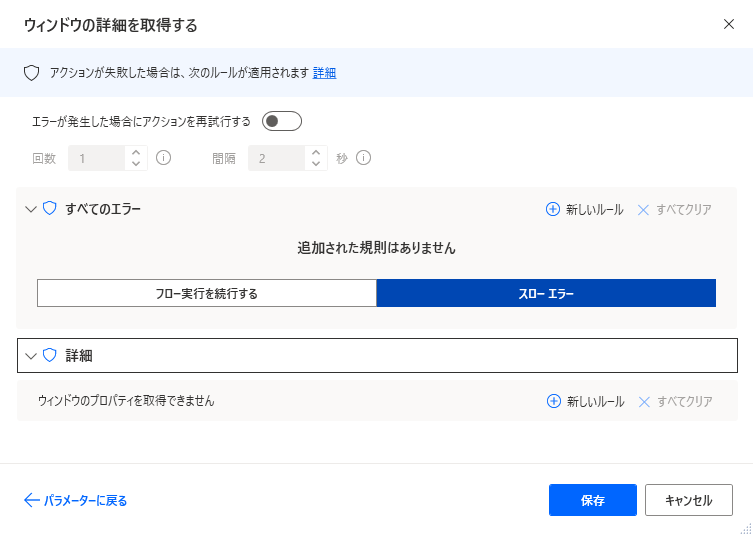
Power Automate Desktopを効率的に習得したい方へ
当サイトの情報を電子書籍用に読み易く整理したコンテンツを
買い切り950円またはKindle Unlimited (読み放題) で提供中です。

Word-A4サイズ:1,700ページの情報量で
(実際のページ数はデバイスで変わります)
基本的な使い方から各アクションの詳細な使い方、
頻出テクニック、実用例を紹介。(目次)
体系的に学びたい方は是非ご検討ください。
アップデートなどの更新事項があれば随時反映しています。(更新履歴)
なお購入後に最新版をダウンロードするには
Amazonへの問い合わせが必要です。