Power Automate Desktop「JavaScriptの実行」アクション
任意のJavaScriptを実行するアクションです。(ブラウザ無関係)
アクションだけでは組みづらい処理を行う場合に有効ですが、
プログラムのコードそのものを入力することになるため
システムエンジニア以外が利用する環境では最低限の使用に留めることを推奨です。
(複雑な条件式はフローで組むと膨大になるため、コードの方が適切な場合もあります)
利用方法
「アクション」の「スクリプト」より「JavaScriptの実行」をドラッグします。
(2021年10月27日のアップデートで「システム」から「スクリプト」に移動)
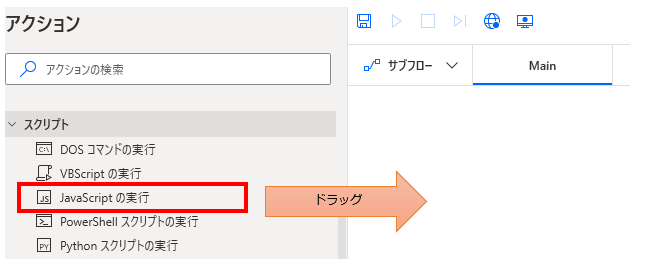
パラメータの設定画面が表示されるので値を指定します。

パラメータ
実行するJavaScript
実行するJavaScriptのコードを指定します。
この中ではPower Automate Desktopの変数を利用可能です(%で変数名を囲む)。
そして結果をWScript.StdOut.Write()で
生成された変数のJavaScriptOutputで受け取るのが基本形です。

この例ではPower Automate Desktop変数(NewVar)に5を足した値が結果になります。
Power Automate Desktop変数の変数は値を読み込むことは出来ますが、
逆に値を設定するのは不可能です(実行時エラーになります)。
VB Scriptではmsgboxでダイアログを表示できましたが、
JavaScriptのalertは機能しませんでした。(consoloe.logも同様)
生成された変数
「実行するJavaScript」の実行結果が設定されます。
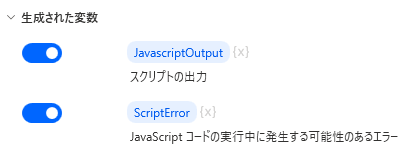
JavaScriptOutput
JavaScriptの実行結果・標準出力が格納されます。
コードを以下のように指定すると標準出力が設定されます。
WScript.StdOut.Write(内容);
これにより計算結果をフローに戻すような使い方も可能です。


ScriptError
JavaScriptの エラー出力(WScript.StdErr.Write)や実行時エラー、文法エラーが設定されます。
WScript.StdErr.Write(内容);
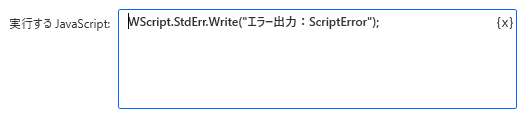
指定の内容以外にも実行時エラー、文法エラーがあると追記されていきます。
---
Power Automate Desktopを効率的に習得したい方へ
当サイトの情報を電子書籍用に読み易く整理したコンテンツを
買い切り950円またはKindle Unlimited (読み放題) で提供中です。

Word-A4サイズ:1,700ページの情報量で
(実際のページ数はデバイスで変わります)
基本的な使い方から各アクションの詳細な使い方、
頻出テクニック、実用例を紹介。(目次)
体系的に学びたい方は是非ご検討ください。
アップデートなどの更新事項があれば随時反映しています。(更新履歴)
なお購入後に最新版をダウンロードするには
Amazonへの問い合わせが必要です。