GTM トリガーの種類 クリック
DOM要素(HTMLの部品)を条件とする「クリック」ではタグが発火するページ(URLなど)や、要素の条件を指定します。このトリガーで発火させるタグは主にGAのイベントタグや広告のコンバージョンタグになります。
トリガーのタイプ
すべての要素
リンク(aタグ)でない要素も含めてクリックを検出します。JavaScriptを起動するためのボタンやカートボタン、画像などのクリックを計測したい場合に利用します。
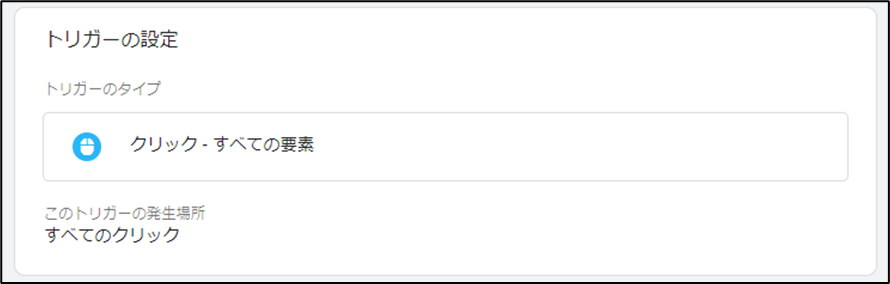
リンクのみ
リンク(aタグ)要素のクリックを検出します。サイト内・外へのリンクを計測したい場合などに利用します。

このトリガーの発生場所(条件設定)
「このトリガーの発生場所」で「一部のクリック」または「一部のリンククリック」をクリックするとURLなどで発生場所をコントロールすることが可能です。条件の右にある+や-をクリックすると条件を増減させることが可能で、指定した条件は全てを満たす場合に条件成立になります(AND条件)。もし「AおよびBのURLで発火」のようなOR条件を実現したい場合は、AのトリガーとBのトリガーを用意し、タグに両方のトリガーを設定することで実現します。
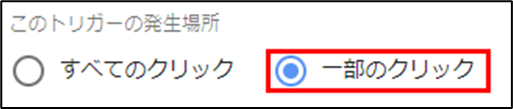
対象
左側のリストボックスは対象を指定し、主に「URL」…特に組み込み変数の「Page Path」で発火URL制御し、「組み込み変数を選択します」を選択して表示される組み込み変数「クリック」の何れかで対象のHTML要素を指定します。URLを指定しなければ全てのページが対象となり、HTML要素を指定しなければ全てのHTML要素が対象となります。
条件
中央のリストボックスで条件を指定します。
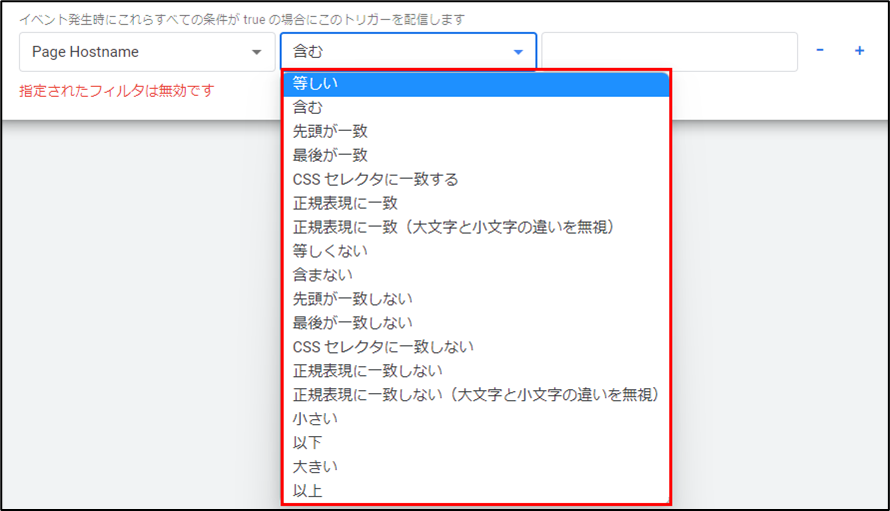
ページビューでは主にURLを対象にするため「等しい」、「含む」、「先頭が一致」、「最後が一致」、「等しくない」、「含まない」、「先頭が一致しない」、「最後が一致しない」、「CSSセレクタに一致する」、「CSSセレクタに一致しない」を使います。正規表現を利用すると詳細な指定が可能ですが、前述の条件で満たせることが多いため、正規表現まで必要なことは少ないです。
「小さい」、「以下」、「大きい」、「以上」は対象を数値の変数にしている場合に利用して、商品金額が●●以上のような条件指定に利用しますがレアケースです。
利用例:Googleアナリティクスで計測
GAのイベントタグを発火させることでクリックを計測することが可能です。
その場合、GAに利用している「タグタイプ」を選択します。「Googleアナリティクス:ユニバーサルアナリティクス」か「Googleアナリティクス:GA4 イベント」のどちらかです。
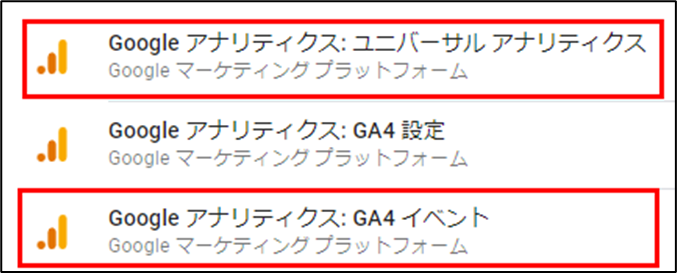
タグタイプ別の設定
ユニバーサルアナリティクス
トラッキングタイプをイベントに変更します。
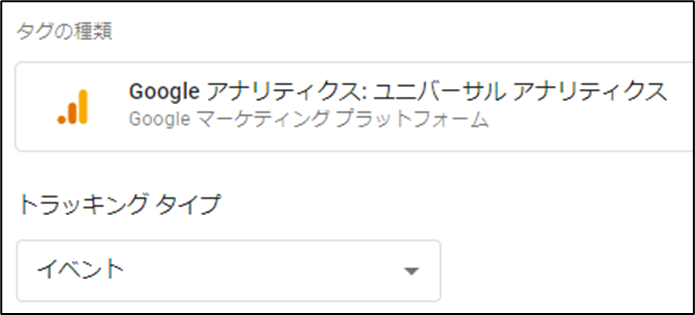
イベント トラッキング パラメータに任意の値を設定します。パラメータの候補は後述します。カテゴリ、アクション、ラベル、値にどのパラメータを入れるかのルールはないため、サイトごとのGAの状態から検討する必要があります。
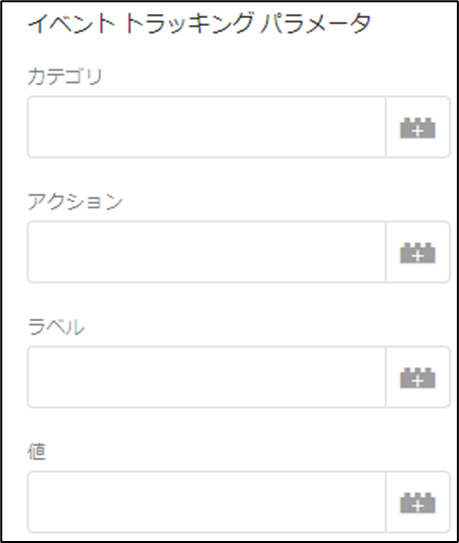
非インタラクション ヒットを選択します。クリックした場合に離脱とみなす場合は真に変更します。
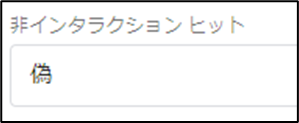
GAの情報が変数に保存されていれば選択し、保存されていなければ入力します。
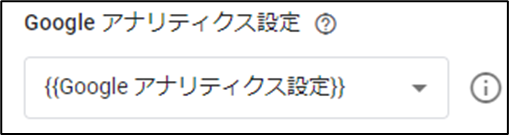
タグにトリガーの設定を追加してから公開後、クリックトリガーが起動していれば「行動」「イベント」「概要」に計測結果が表示されます。下のキャプチャではイベント カテゴリを「gtm.click」としています。このイベント カテゴリをクリックするとアクションやラベルに設定したパラメータが表示されます。
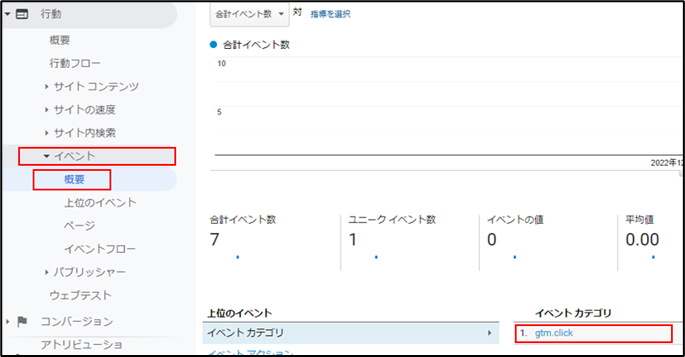
GA 4イベント
設定タグにGA4の設置を選択します。

任意のイベント名を設定します。特に何もなければ{{Event}}にします。この場合、イベント名は「gtm.click」になります。
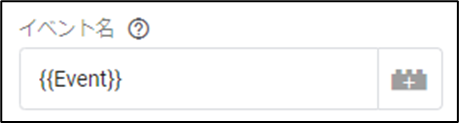
任意のパラメータを設定します。パラメータ名はそのままGA計測に反映されます。パラメータの候補は後述します。

タグにトリガーの設定を追加してから公開後、クリックトリガーが起動していれば「エンゲージメント」「イベント」に計測結果が表示されます。下のキャプチャでは{{Event}}を使用しているため「gtm.click」なります。このイベント名をクリックすると別途設定したパラメータが表示されます。
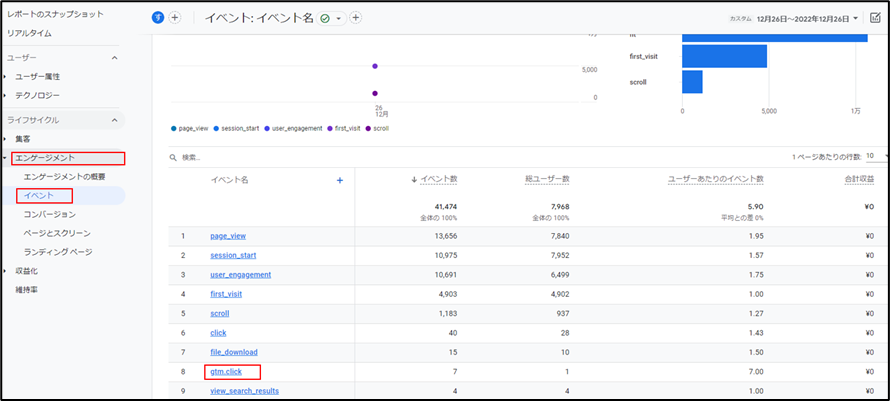
Google広告のコンバージョン トラッキング
特定要素のクリックをGoogle広告のコンバージョンとして計測したい場合のタグ設定です。まずGoogle広告の管理画面より「ツールと管理」、測定の「コンバージョン」をクリックします。
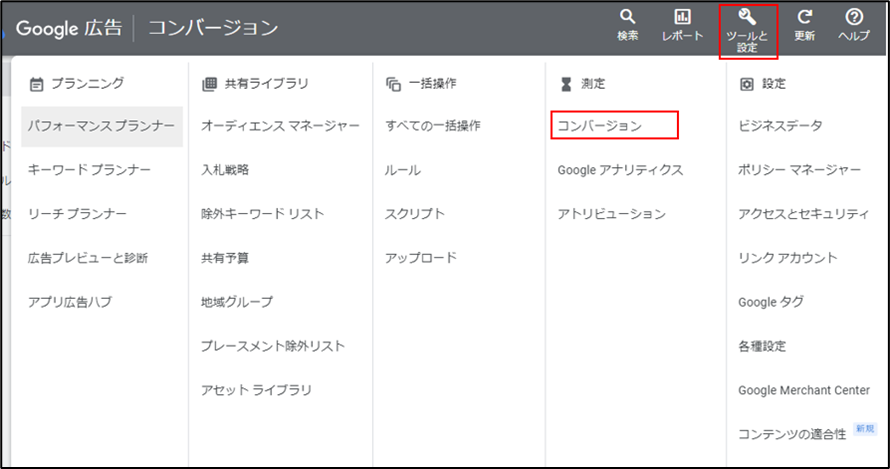
「新しいコンバージョンアクション」をクリックします。
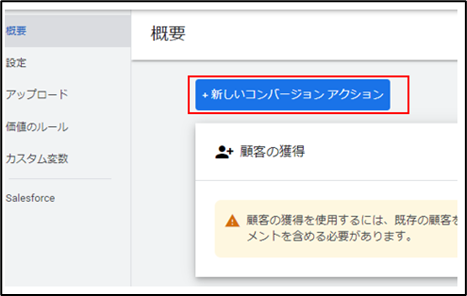
「ウェブサイト」をクリックします。
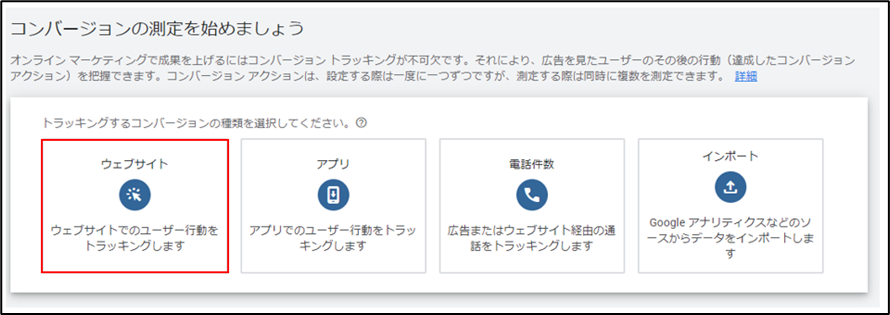
対象ドメインを指定して「スキャン」します。
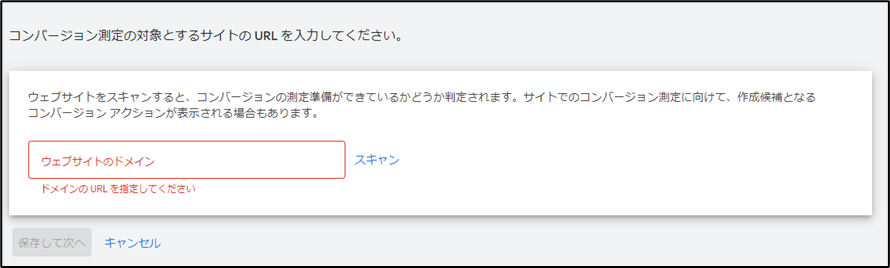
新たに表示される「手動でコンバージョンアクションを追加」をクリックします。
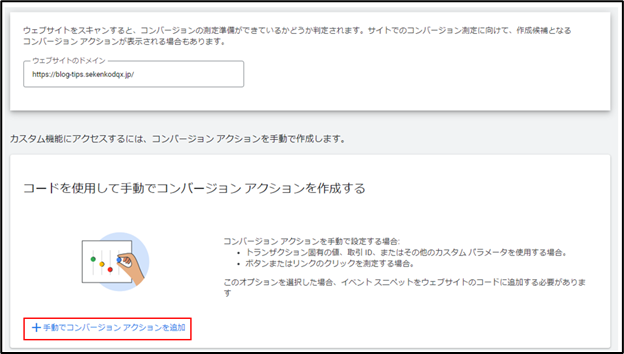
続いて表示されるコンバージョンアクションの詳細に任意の値を設定し「完了」クリックすると一つ前の画面に戻ります。そして「保存して次へ」をクリックします。
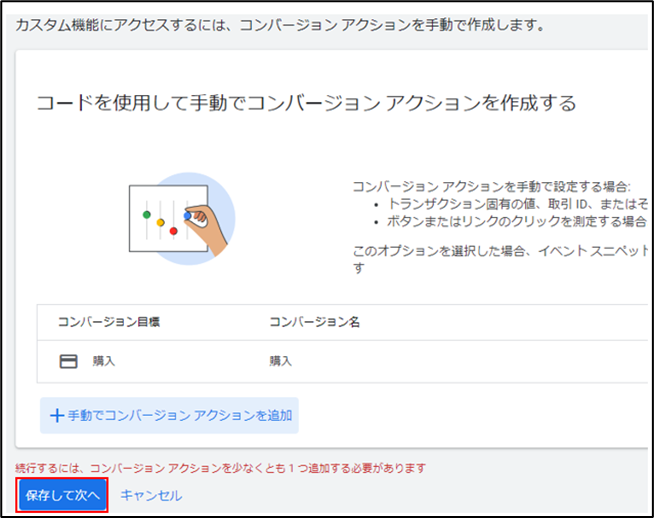
完了をクリックします。
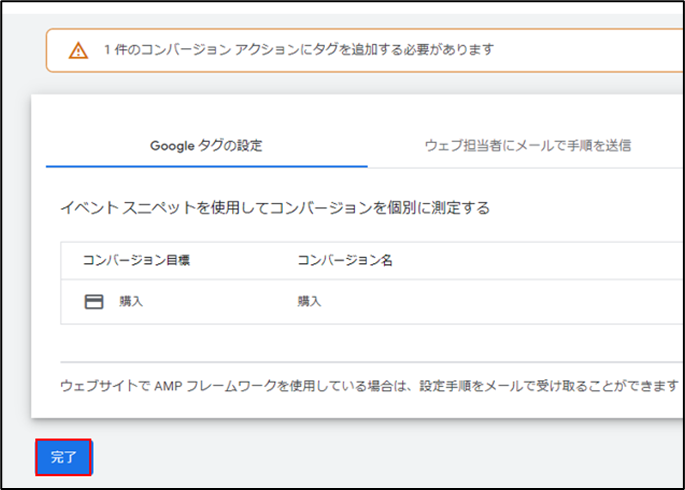
コンバージョンの設定画面にコンバージョンが追加されているので、コンバージョン名をクリックします。
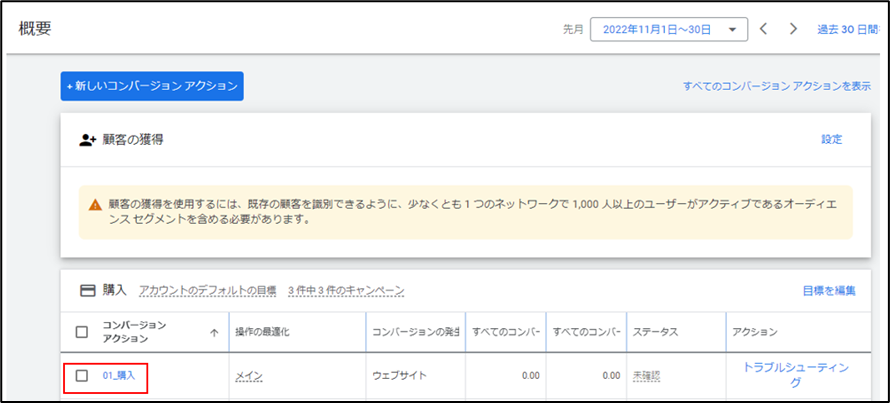
「タグを設定する」のエリアをクリックします。
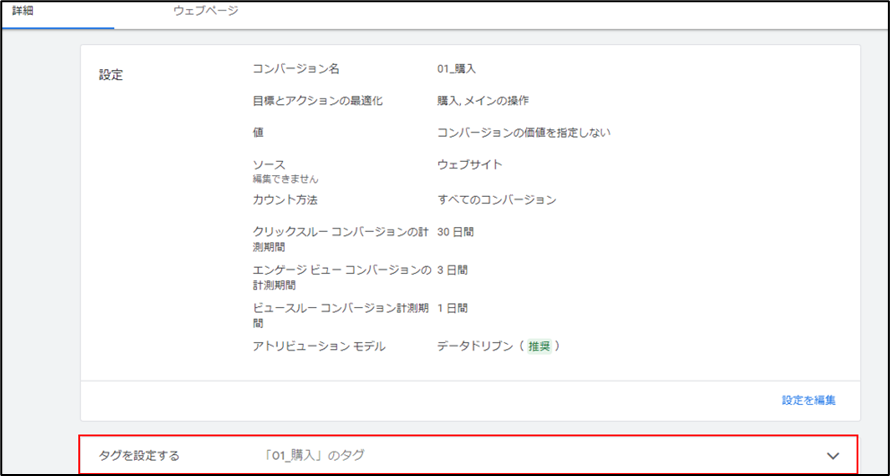
「Google タグ マネージャーを使用する」をクリックします。
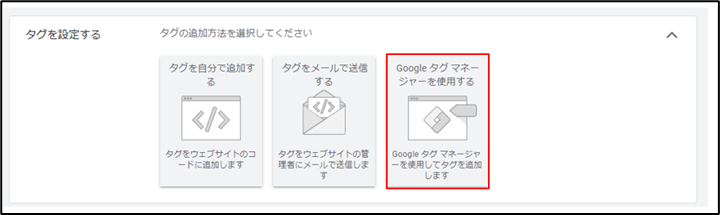
表示される「コンバージョンID」と「コンバージョンラベル」値を使用します。この画面を残しておくか、別の場所にコピーして控えてからGTMに戻ります。
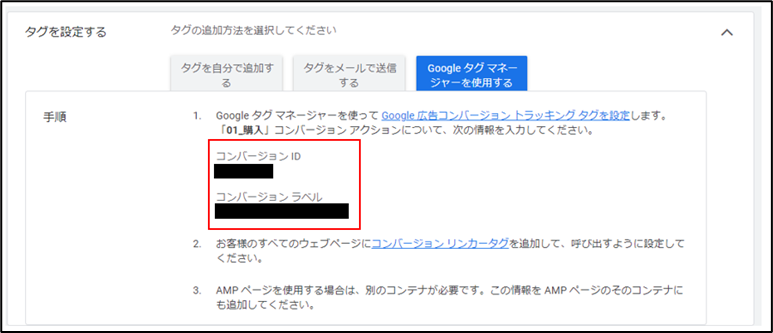
GTMでタグを追加し、「Google広告のコンバージョントラッキング」を選択します。
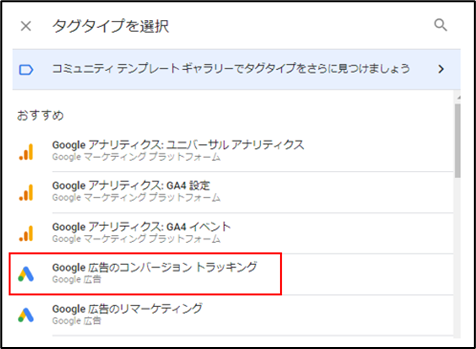
Google広告の画面から「コンバージョン ID」と「コンバージョン ラベル」をコピーします。このタグをクリックトリガーを設定して保存と公開を行えば完了です。
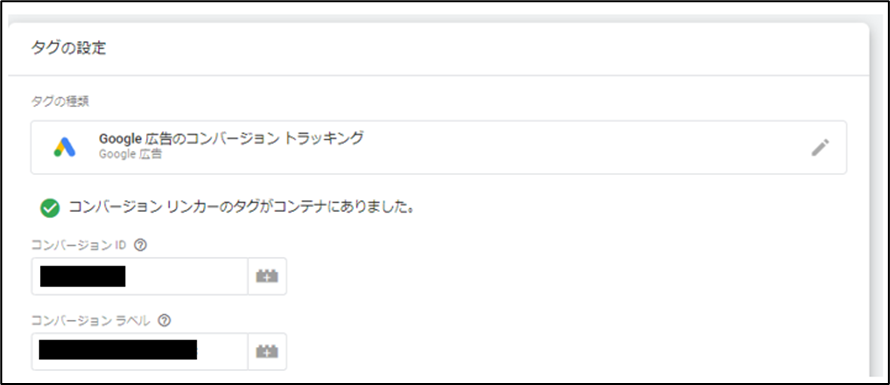
パラメータ
イベント名
イベント(トリガー)の種類を示す情報です。GAでカテゴリなどの上位の区分に設定することが多く、GA4では固有の設定欄が存在します。設定は任意ですが、GTMの規定値を利用する場合は{{Event}}を指定します。この場合、イベント名は「gtm.click」になります。
クリックされた対象
組み込み変数でクリックされた対象を取得します。代表的なものはHTMLのID属性である{{Click ID}}、HTMLのClass属性である{{Click Classes}}、HTMLにテキストを設定している場合は{{Click Text}}、リンク先がある場合はそのリンク先のURLである{{Click URL}}を利用します。
クリックの発生したページのURL
{{Page Path}}や{{Page URL}}でクリックされたページを特定する情報を取得します。
ページ情報はここで指定しなくても自動的に記録されているため、パラメータとして入れる必要性なしにクリックページを特定したい場合であれば{{Page Path}}や{{Page URL}}は設定不要です。
GTMを効率的に習得したい方へ
当サイトの情報を電子書籍用に読み易く整理したコンテンツを
買い切り350円またはKindle Unlimited (読み放題) で提供中です。

GTMを体系的に学びたい方は是非ご検討ください。
アップデートなどの更新事項があれば随時反映しています。
なお購入後に最新版をダウンロードするには
Amazonへの問い合わせが必要です。